Настройка ZeroTier
ООО «Цифровой Ангел»


ZeroTier One - это программное обеспечение с открытым исходным кодом, которое может устанавливать одноранговое VPN-соединение (P2PVPN) между различными устройствами под управлением различных операционных систем. Он также предоставляет возможности управления сетью, такие как маршрутизация и создание правил брандмауэра.
Введение
Эта статья содержит пошаговые инструкции по настройке и управлению сетевой сетью Zerotier с использованием устройств Teltonika-Networks и другого оборудования.
Настройка сети ZeroTier
Перейдите на https://my.zerotier.com/login и войдите в систему или создайте учетную запись, если вы еще этого не сделали.
Откройте вкладку «Сети» и нажмите кнопку «Create a Network».
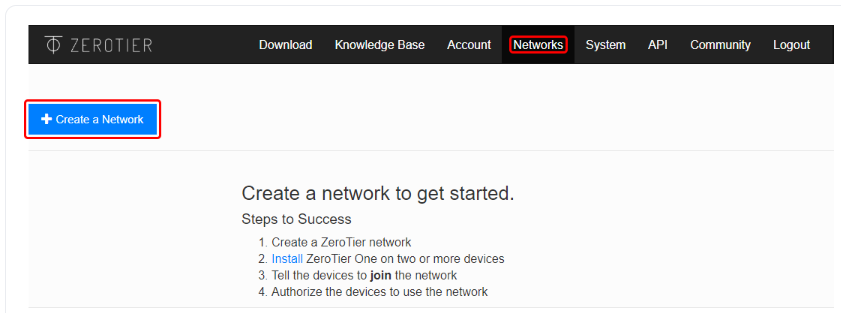
Нажмите на вновь созданную сеть, чтобы начать настройку.
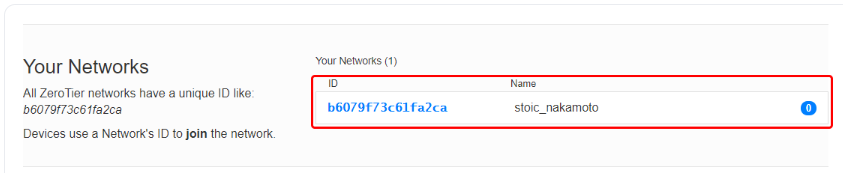
Перед настройкой чего-либо еще, вы можете настроить некоторые основные параметры.
1.Скопируйте идентификатор сети; он понадобится вам позже для настройки узла ZeroTier.
2.При желании, установите имя и описание для вашей сети для более удобного управления.
3.Выберите «Private» тип контроля доступа; если вы не хотите, чтобы узлы подключались свободно, без авторизации.
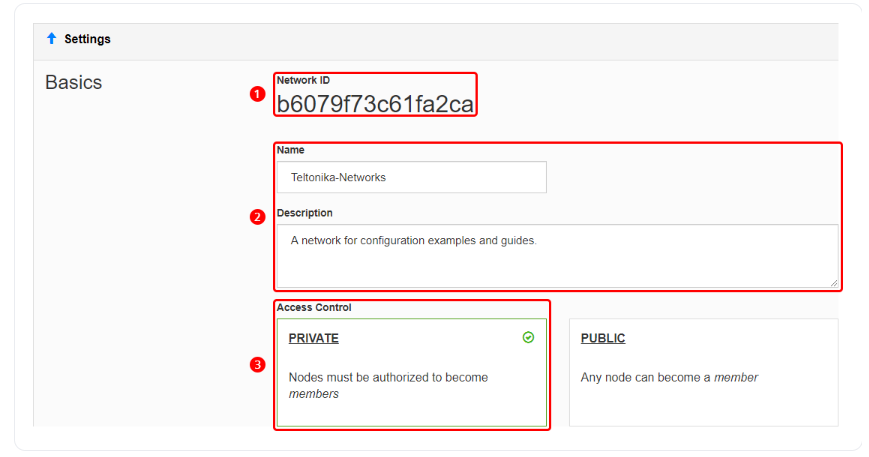
Прокрутите вниз, чтобы найти в разделе «IPv4 Auto-Assign». Выберите один из предоставленных частных диапазонов IP-адресов для вашей сети или нажмите «Дополнительно» и настройте диапазон вручную. В этом примере мы будем использовать выбор 10.147.17. *, Что означает, что наша сеть будет использовать диапазон 10.147.17.0/24.
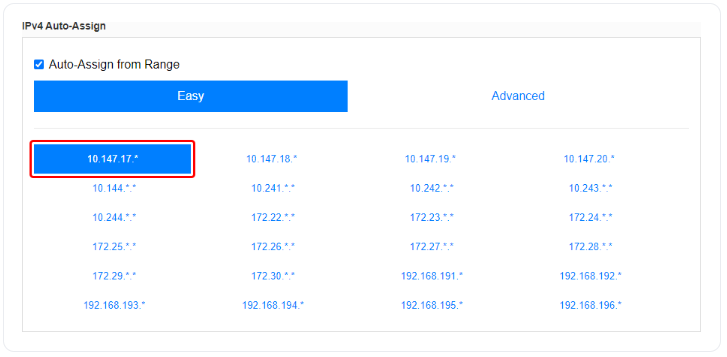
Последний шаг завершает настройку сети ZeroTier. Однако вы можете изменить настройки в соответствии с вашими требованиями, но сеть будет работать без каких-либо дополнительных настроек.
Следующим шагом является настройка участников (или узлов) для нашей сети ZeroTier.
Конфигурация узла
Узлы или участники Zerotier - это клиенты, которые могут подключаться к сети ZeroTier. Этот раздел содержит информацию о том, как настроить узлы ZeroTier на разных типах компьютеров.
Обратите внимание, что если выбран «Частный» тип управления доступом, узлы будут подключаться к сети только после того, как они будут авторизованы вами из центральной панели ZeroTier Central. Чтобы узнать, как авторизовать узлы, прочитайте раздел «Авторизация узлов» этой статьи.
Устройство Teltonika Networks
Войдите в веб-интерфейс вашего устройства и перейдите на страницу «Сервисы» → «Диспетчер пакетов».
Найдите пакет ZeroTier в списке и установите его.
Перейдите на страницу Сервисы → VPN → ZeroTier и создайте новую конфигурацию ZeroTier.
1.Введите пользовательское имя для конфигурации.
2.Нажмите «Добавить».
3.Нажмите кнопку «Изменить» рядом с вновь созданной конфигурацией.
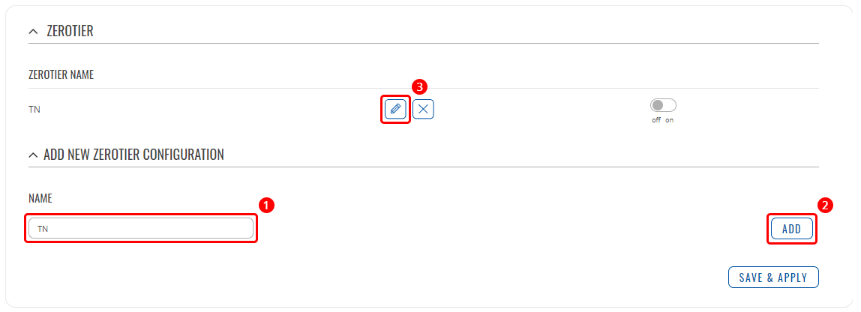
Завершите настройку.
1.Включите конфигурацию.
2.Вставьте идентификатор сети ZeroTier в поле «Сети».
3.Нажмите «Сохранить и применить».
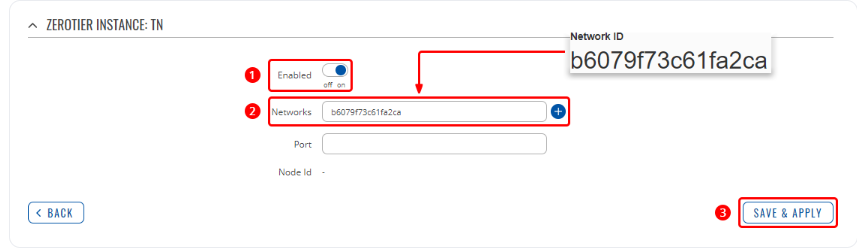
Чтобы проверить состояние соединения, перейдите на страницу Services → CLI и войдите в систему.
Проверьте состояние соединения с помощью этой команды:
zerotier-cli info
Проверьте IP-адрес интерфейса ZeroTier с помощью этой команды (заменив <network> на идентификатор сети ZeroTier):
zerotier-cli get <network> ip
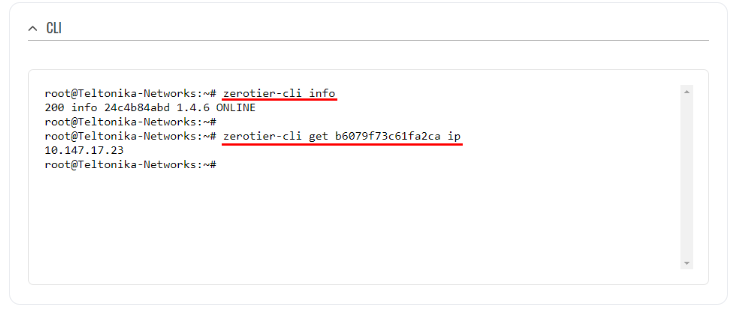
Устройство Windows
Загрузите и установите ZeroTier для Windows со страницы https://www.zerotier.com/download/.
Посмотрите на правую часть панели задач Windows и выполните следующие действия:
1.Нажмите «Показать скрытые значки».
2.Щелкните правой кнопкой мыши значок ZeroTier.
3.Нажмите «Присоединиться к сети ...»
4.Вставьте идентификатор сети ZeroTier.
5.Нажмите «Присоединиться».
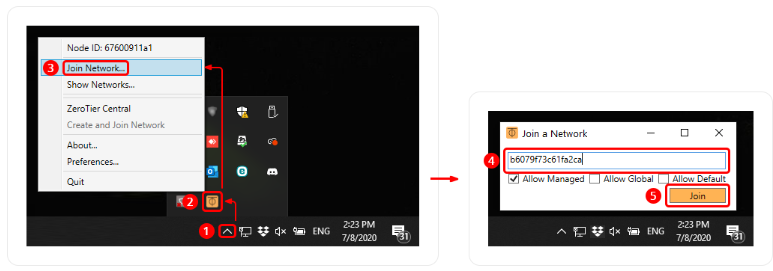
Чтобы проверить состояние подключения, нажмите «Показать скрытые значки» еще раз и нажмите «Показать сети ...»
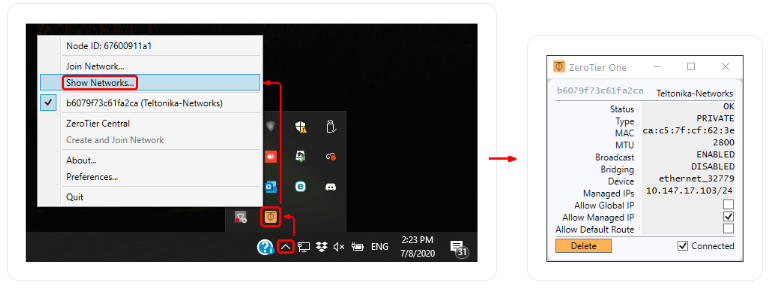
Android / устройство Apple iOS
Откройте «Google Play Store» или «App Store» в зависимости от вашего мобильного устройства.
Найдите приложение ZeroTier One и установите его.
Откройте приложение и настройте его следующим образом.
1.Нажмите на символ плюс.
2.Введите идентификатор сети ZeroTier.
3.Нажмите «Добавить сеть».
4.Включите соединение с этой сетью, переместив ползунок рядом с ней.
5.Во всплывающем окне «Запрос на подключение» нажмите «ОК», чтобы подтвердить подключение.
6..После того, как вы авторизовали нового участника (ваш телефон), индикация состояния в нижней части экрана должна измениться на «Онлайн».
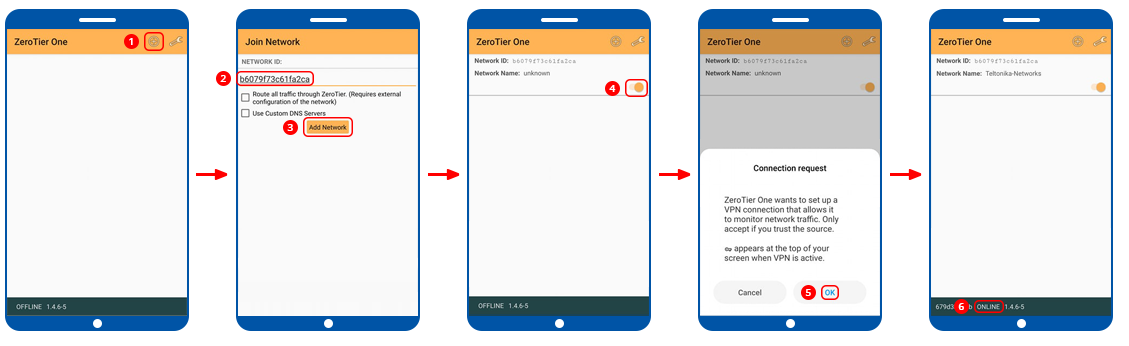
Узел авторизации
Когда для Access Control установлено значение «Private», вам придется вручную утверждать новые узлы с панели мониторинга ZeroTier, прежде чем они смогут стать участниками сети.
Для этого просто прокрутите вниз до раздела «Участники» и:
Поставьте галочки рядом с узлами, которые вы хотите авторизовать.
Кроме того, вы можете добавить имена и описания для ваших узлов, чтобы было легче различать их.
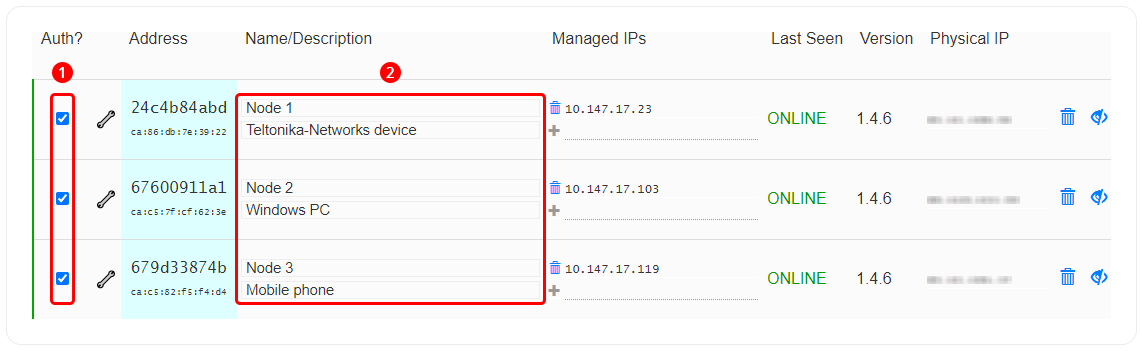
Доступ к частной сети
Если вы настроили ZeroTier в соответствии с этими инструкциями, ваша топология может выглядеть примерно так:
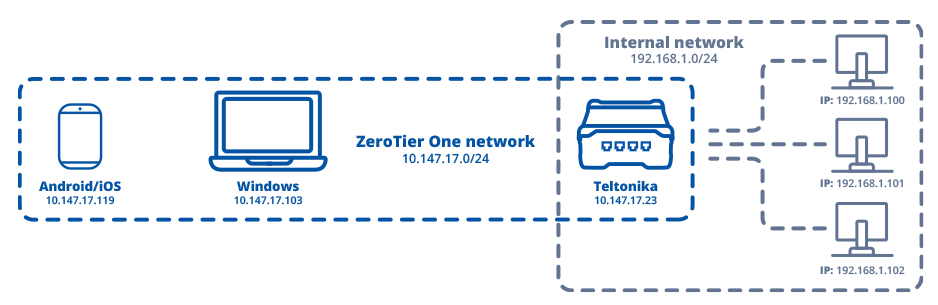
Для этого примера маршрутизации предположим, что мы хотим предоставить доступ к сети 192.168.1.0/24 за устройством Teltonika другим вашим узлам ZeroTier. Есть несколько способов сделать это.
ZeroTier маршрутизация
Зайдите в ZeroTier Central и найдите поле «Управляемые маршруты» в разделе «Дополнительно».
Добавьте следующий маршрут.
1.Укажите 192.168.1.0/24 в качестве пункта назначения.
2.Укажите 10.147.17.23 (устройство Teltonika ZeroTier IP) в поле «через».
3.Нажмите «Отправить».
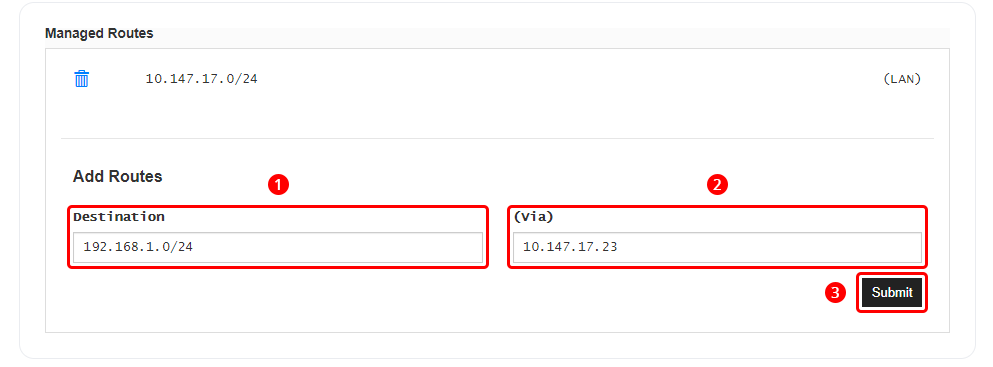
Подобная конфигурация сделает всю сеть 192.168.1.0/24 доступной для других узлов ZeroTier через IP-адрес ZeroTier устройства Teltonika. Чтобы вместо этого настроить маршрут к одному IP-адресу, вы можете указать адрес с помощью / 32 сетевой маски:
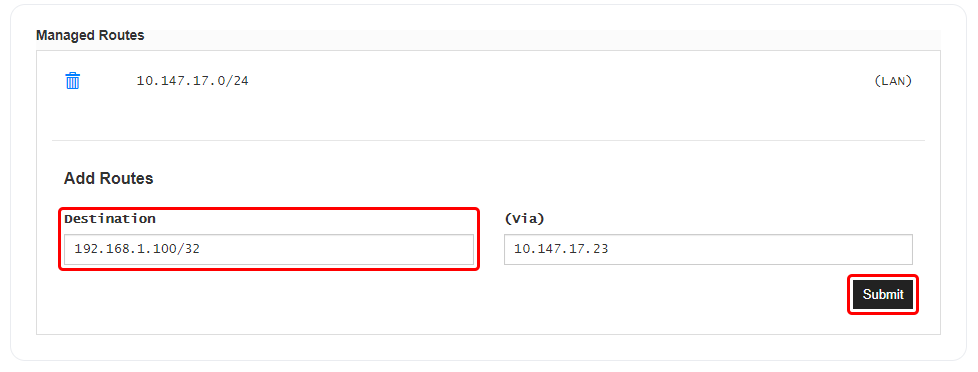
Перенаправление порта
Войдите в веб-интерфейс вашего устройства Teltonika и перейдите на страницу Сеть → Брандмауэр → Переадресация портов.
Найдите раздел «Добавить переадресацию нового порта» и добавьте следующее правило:
1.Введите произвольное имя для правила.
2.Выберите ноль в качестве внешней зоны.
3.Введите номер внешнего порта для прослушивания входящих соединений.
4.Выберите lan в качестве внутренней зоны.
5.Введите IP-адрес устройства в локальной сети.
6.Введите номер порта прослушивания устройства.
7.Нажмите «Добавить».
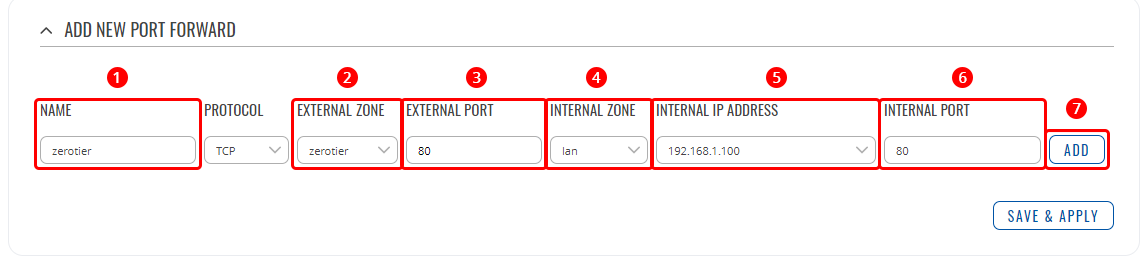
Поскольку эта конфигурация касается порта 80, HTTP-порт по умолчанию, его настройка таким образом исключит доступ WebUI к устройству Teltonika через сеть ZeroTier. Чтобы сохранить этот доступ, рассмотрите возможность использования другого внешнего порта:
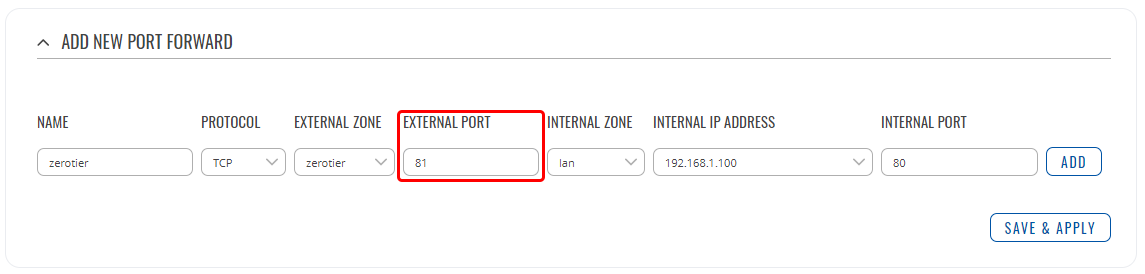
На ваш e-mail было отправлено письмо с регистрационной информацией.
Пожалуйста, дождитесь письма, так как контрольная строка изменяется при каждом запросе.




