Аутентификация SSH по ключу RSA на роутерах Teltonika, Termit (Windows)
ООО «Цифровой Ангел»


Secure Shell (SSH) - это криптографический сетевой протокол для безопасной работы сетевых служб в незащищенной сети. Самый известный пример приложения для удаленного входа пользователей в компьютерные системы.
Как правило, вход в систему SSH включает в себя указание имени пользователя, IP-адреса или имени хоста и пароля для пользователя. Когда вы входите по определенному IP-адресу / имени хоста, система генерирует пару открытых / закрытых ключей RSA между двумя сторонами. Существует возможность входа в систему через SSH с использованием ключа только этого типа с помощью сервиса dropbear, что исключает этап ввода пароля. В этой статье приведены инструкции по настройке аутентификации с открытым ключом для входа на маршрутизатор RUTxxx через SSH с использованием ОС Windows. .
Требования
Для достижения конфигурации, описанной в этой статье, вам потребуется следующее:
- Компьютер под управлением Windows
- Клиент PuTTY и PuTTYgen (ссылка для скачивания здесь)
- Маршрутизатор RUTxxx или CRxx любого типа
Конфигурация
- Сначала нам нужно сгенерировать ключ rsa. Для этого мы будем использовать PuTTYgen - генератор ключей для PuTTY в Windows. Он будет установлен вместе с PuTTY автоматически, поэтому просто найдите PuTTYgen на вашем компьютере, запустите его и нажмите «Создать». Индикатор выполнения появится в верхней части окна. Наведите курсор мыши на серый, чтобы сгенерировать ключ, пока индикатор выполнения не заполнится:
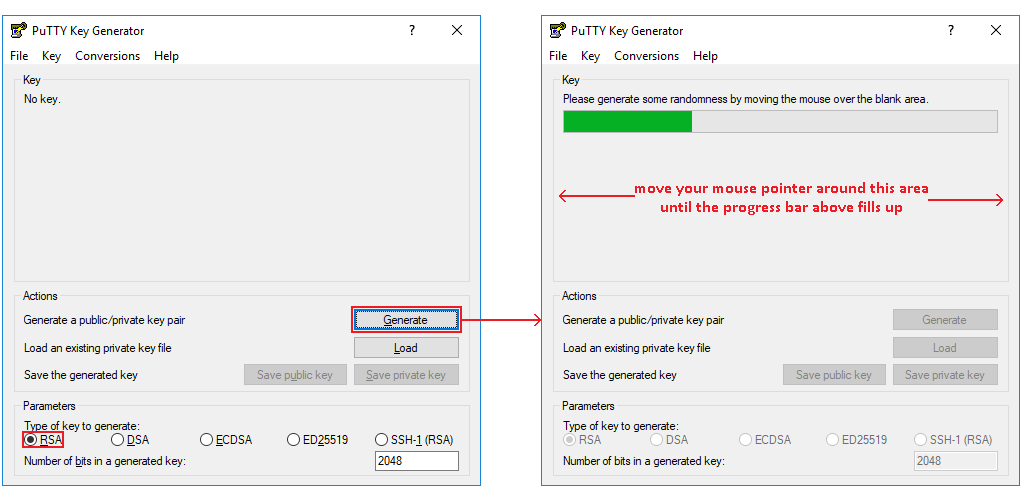
- Затем скопируйте содержимое файла ключа и сохраните ключ:
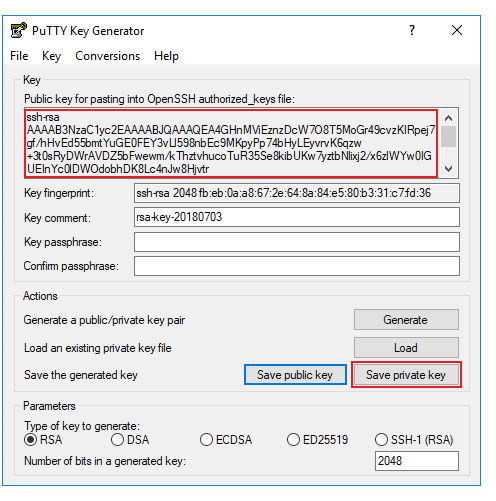
- Откройте PuTTY и внесите следующие изменения:
В разделе «Категория» слева перейдите в «Connection → Data» и установите для «Auto-login username» значение root; в Connection→ SSH → Auth нажмите кнопку обзора и выберите файл ключа:

- Вернитесь в раздел «Session» и введите IP-адрес маршрутизатора, выберите порт SSH (по умолчанию 22) и тип подключения SSH. Дополнительно вы можете ввести имя для этой конфигурации и нажать «Сохранить». Таким образом, в следующий раз, когда вы захотите войти, вам не нужно будет все заново настраивать. Для завершения подключения нажмите «Открыть»:
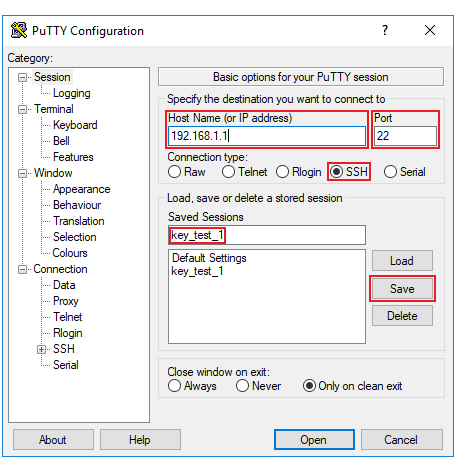
-При входе в систему вставьте содержимое файла ключа в файл / etc / dropbear / authorized_keys. Вы можете редактировать файлы с помощью команды vi
vi /etc/dropbear/authorized_keys
-Это откроет среду редактирования текста. Чтобы начать редактирование, нажмите «I» на клавиатуре. Чтобы вставить что-либо, щелкните правой кнопкой мыши там, где вы хотите, чтобы текст появился. Чтобы сохранить и закрыть редактор, нажмите «Esc» на клавиатуре, введите: x и нажмите «Enter».
-Затем, оставаясь подключенным к маршрутизатору, добавьте разрешения на чтение, запись и выполнение для каталога / etc / dropbear и разрешения на чтение и запись для файла / etc / dropbear / authorized_keys:
chmod 700 /etc/dropbear chmod 600 /etc/dropbear/authorized_keys
-На этом этапе настройка завершена. Чтобы проверить это, прервите ваше текущее соединение SSH (вы можете сделать это, выполнив команду exit) и попробуйте войти снова - если все в порядке, маршрутизатору больше не потребуется пароль при соединении через SSH.
Дополнительные примечания:
-Другие устройства не смогут подключиться с помощью вашего ключа, но имейте в виду, что если кто-то получит физический доступ к вашему компьютеру, он сможет подключиться к маршрутизатору без пароля.
-Если вы используете SSH удаленно, не забудьте использовать публичный IP-адрес маршрутизатора при входе в систему и разрешить удаленный доступ SSH на маршрутизаторе. Вы можете сделать это, выполнив следующие команды:
uci set firewall.@rule[5].enabled=1 uci commit /etc/init.d/firewall restart
На ваш e-mail было отправлено письмо с регистрационной информацией.
Пожалуйста, дождитесь письма, так как контрольная строка изменяется при каждом запросе.




