Установка VigorACS 2 на Windows
ООО «Цифровой Ангел»


В этом документе показано, как установить VigorACS 2 в Windows. Перед установкой обратите внимание, что:
- После установки VigorACS 2 вы не сможете перейти на более раннюю версию VigorACS SI.
- Убедитесь, что у вас 64-битная операционная система, VigorACS 2 может работать только на 64-битной платформе.
- Свяжитесь с вашим местным дистрибьютором, чтобы получить актуальный установочный файл.
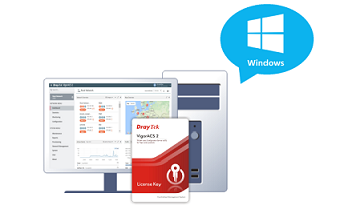
1. Загрузите установочный пакет VigorACS 2 и распакуйте его.
2. Сначала установите OpenJDK (Путь:) \ACS\Software, нажмите Next и пройдите процесс установки.
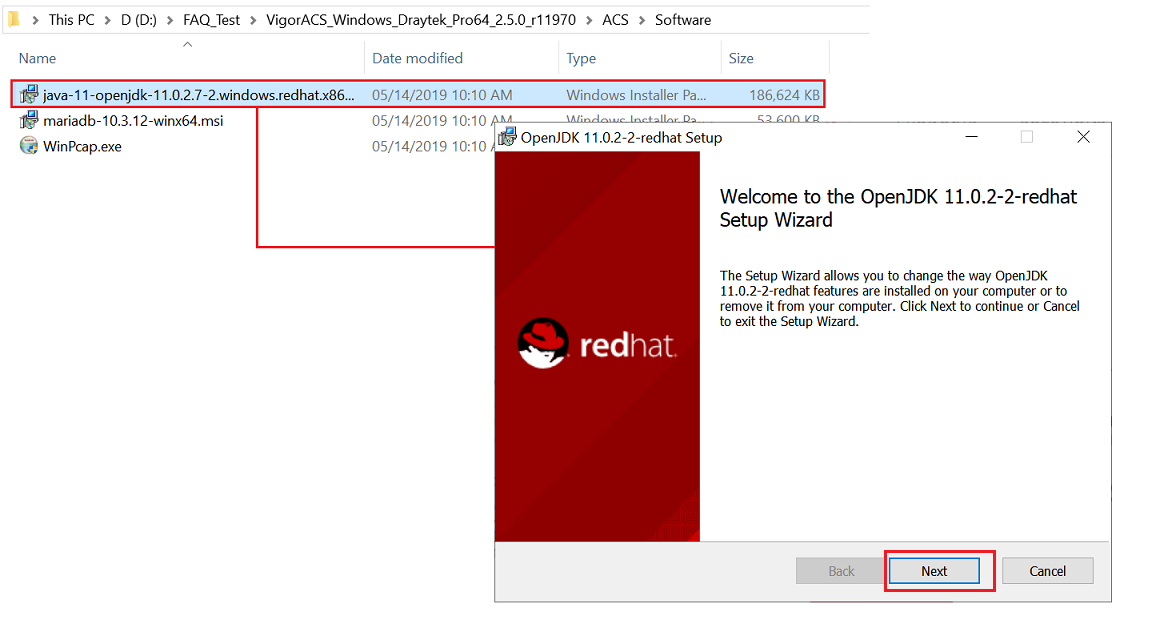
3. Установите MariaDB (Путь:) \ACS\Software. Нажмите Next и пройдите процесс установки:
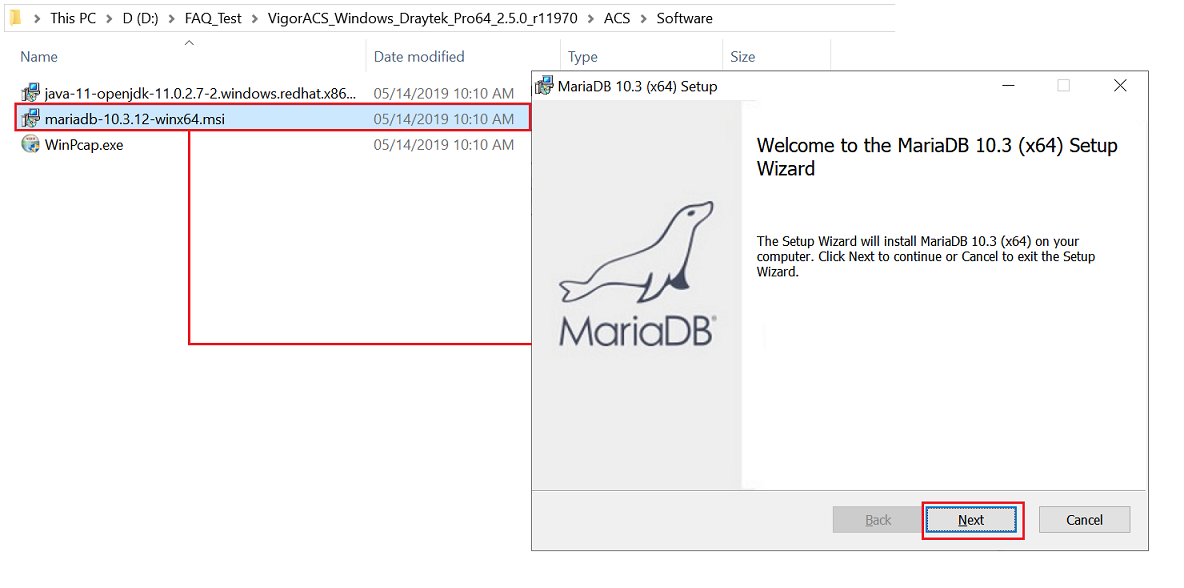
3-а. Укажите расположение программы MariaDB. Убедитесь, что длина пути к файлу не превышает 100 символов; в противном случае у вас могут возникнуть проблемы при установке
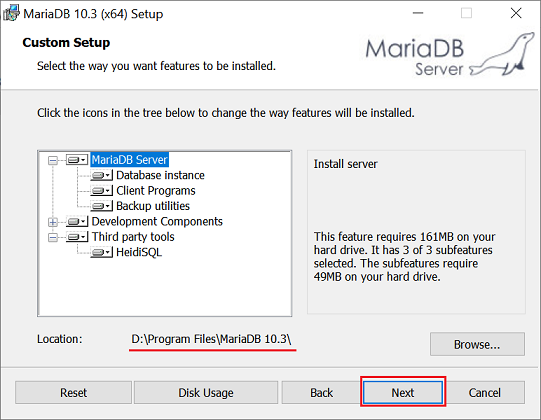
3-б. Введите пароль для учетной записи root. Обратите внимание, что вам нужно ввести свой пароль MySQL и записать его для дальнейшей установки ACS.
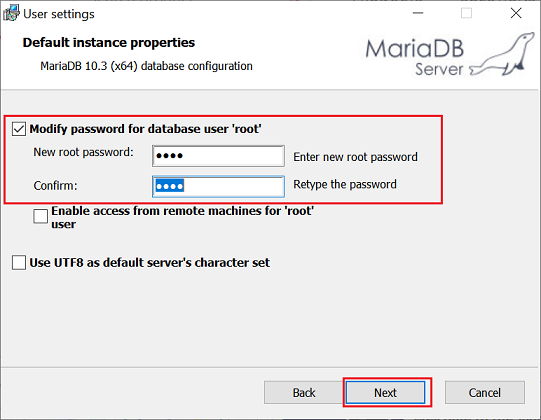
4. Установите VigorACS 2 (Путь:) \ACS\ACS: выберите опцию « Local database», если вы устанавливаете ACS и MariaDB на одном сервере.
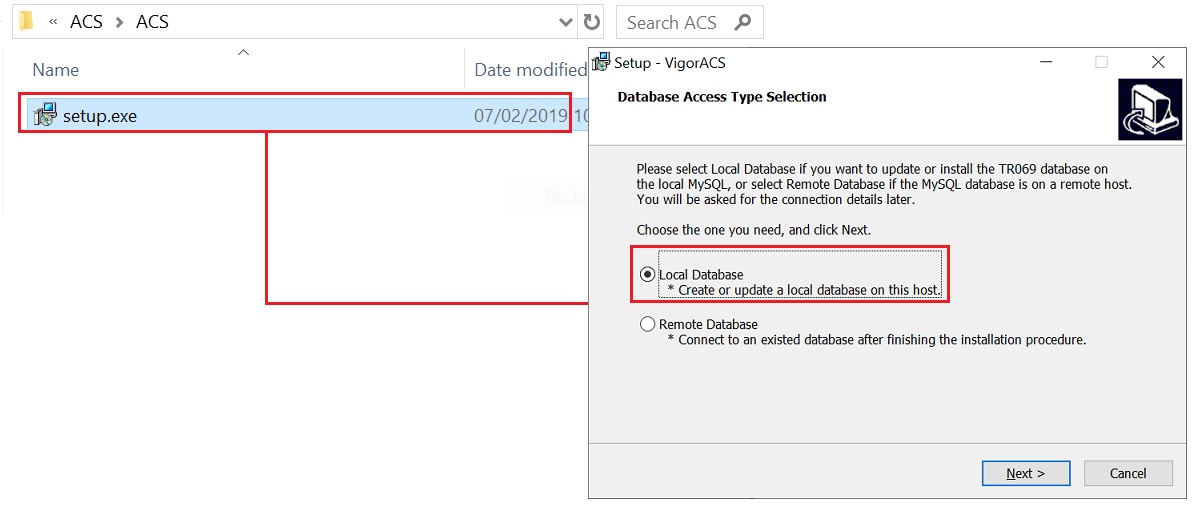
4-а. Для этого шага Выберите место установки MariaDB.
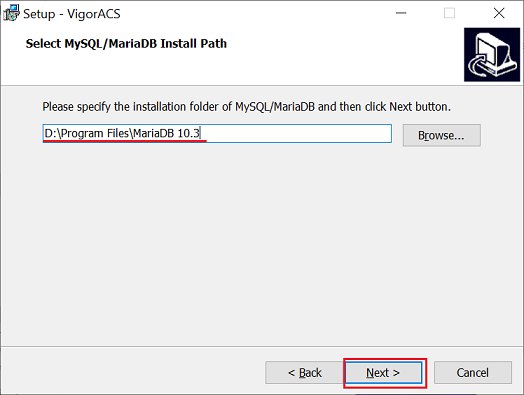
4-б. Если вы устанавливаете VigorACS 2 впервые, выберите « Install», чтобы создать новую базу данных. Это приведет к удалению базы данных tr069, если она у вас есть.
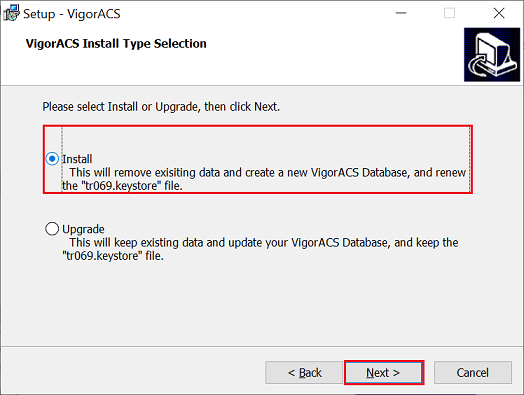
4-с. Введите пароль MySQL, указанный на шаге 3-b. Нажмите кнопку « Check password », чтобы убедиться, что установленная программа ACS может получить доступ к базе данных.
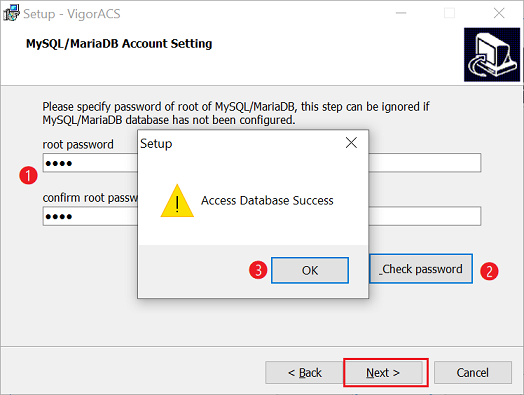
4-д. Укажите путь установки InfluxDB, который использовался для сохранения трафика и данных клиентов для линейного графика
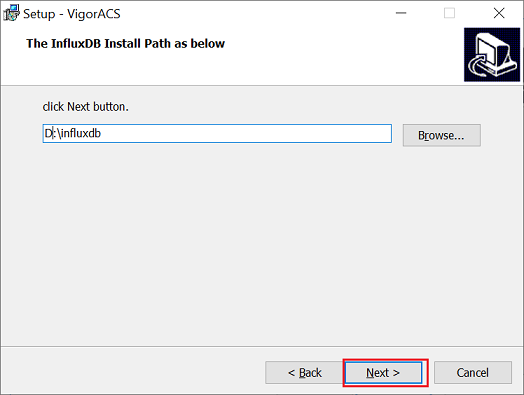
4-е. Введите настройки памяти, которые программа ACS может использовать:
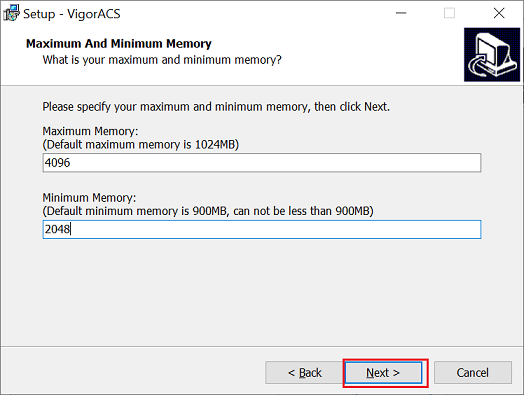
4-ф. Настройте порт VigorACS 2 HTTP и HTTPS, желательно использовать другие порты вместо портов по умолчанию 80 и 443, чтобы предотвратить конфликты портов.
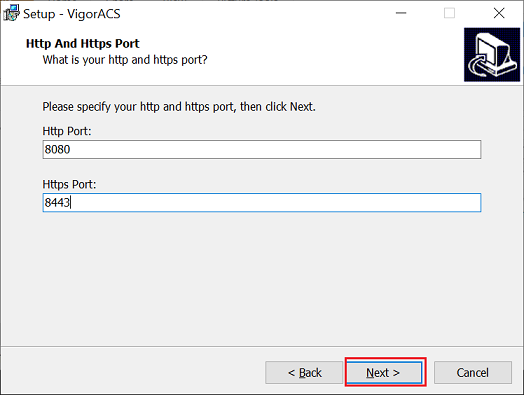
4-г. Настройте VigorACS 2 STUN и порт журнала сервера:
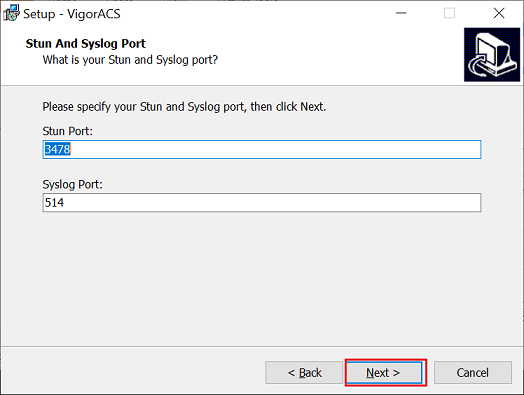
4-г. Выберите конфигурацию JBOSS: рекомендуется использовать standalone.xml для обеспечения безопасности и совместимости.
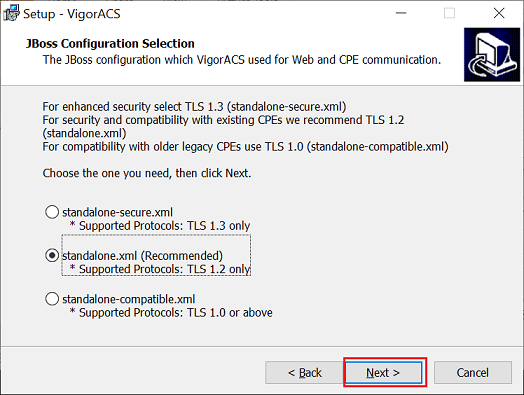
4-ч. Укажите корневой каталог ACS для хранения резервной конфигурации CPE, и профиль провижинга:
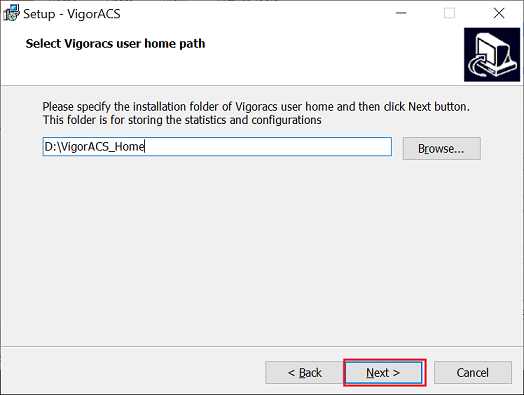
4-ч. Дополнительные задачи: убедитесь, что программа ACS может получить доступ через брандмауэр Windows, если вы хотите получить к ней доступ удаленно. Затем, пожалуйста, завершите дальнейшие шаги и начните установку.
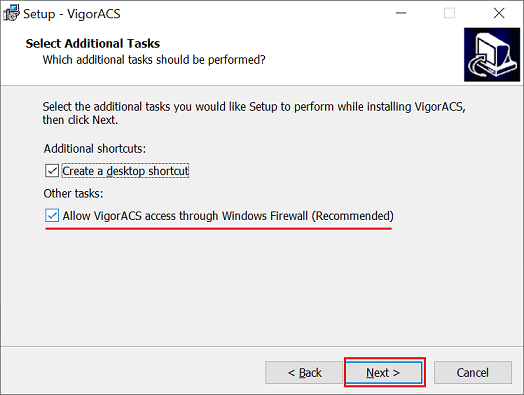
5. После установки вы должны увидеть сообщение об успешном запуске VigorACS 2.
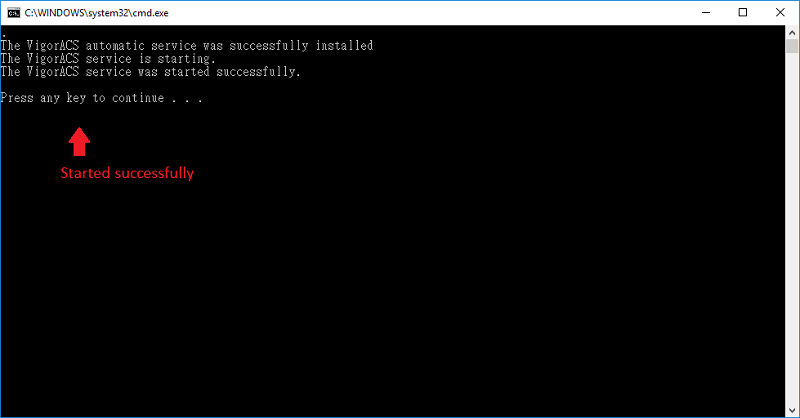
6. Чтобы получить доступ к VigorACS 2, запустите браузер и введите IP-адрес или доменное имя ПК с номером порта, указанным в URL-адресе, после чего вы увидите страницу входа. Если вы используете ПК, на котором установлен VigorACS 2, вы можете просто ввести «localhost» с номером порта. На странице входа используйте имя пользователя по умолчанию root и пароль admin123 для входа в систему. Когда вы входите в систему в первый раз, вам необходимо активировать лицензию, чтобы продолжить обслуживание.
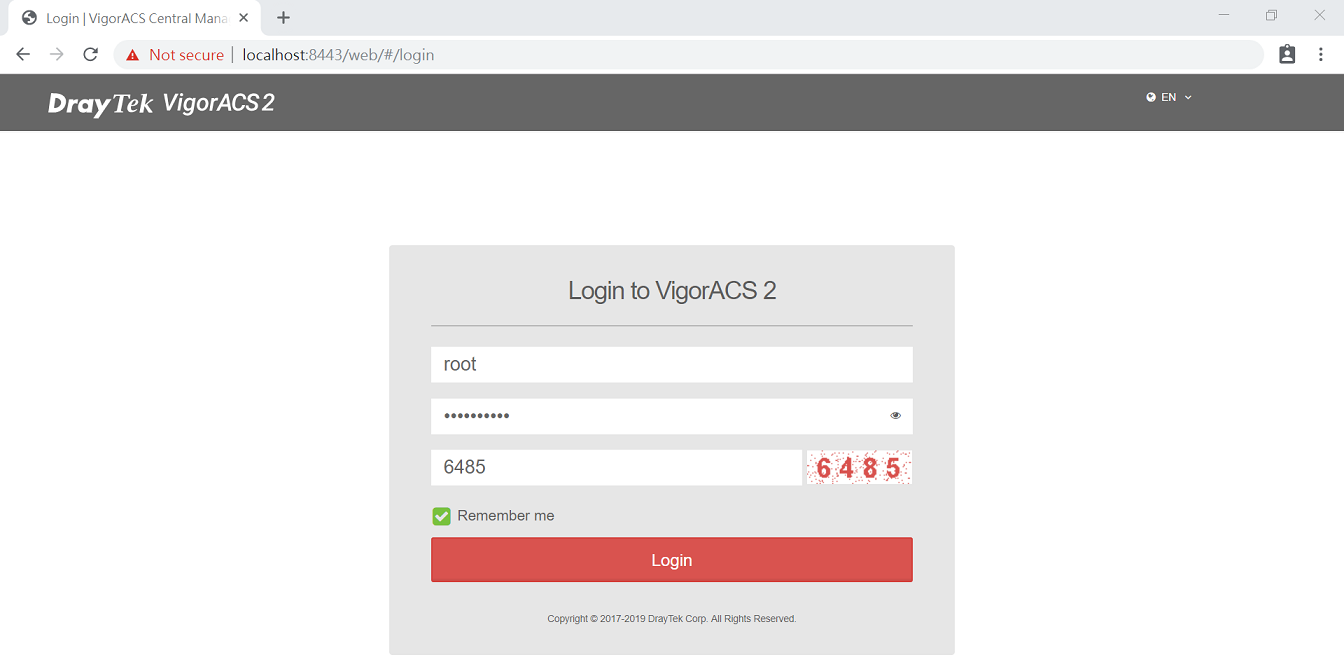
Примечание. Чтобы получить доступ к VigorACS 2 из Интернета, вам необходимо открыть служебный порт в настройках брандмауэра и NAT. Просканируйте или установите telnet порт из Интернета, чтобы проверить, открыты ли порты HTTP и HTTPS на этом сервере.
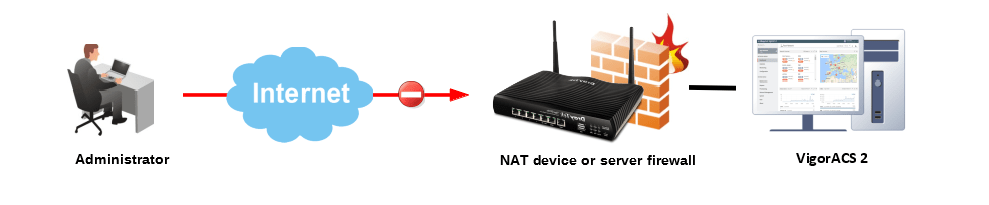
Поиск проблемы
Если VigorACS 2 не может успешно запуститься, убедитесь, что в журнале сервера есть стартовое сообщение, которое можно найти по следующему пути:
{Install Path}\VigorACS\standalone\log\server.log
Если вы не видите стартовое сообщение в журнале, предоставьте журналы и все Информацию об установке VigorACS в службу технической поддержки DrayTek по адресу support@draytek.com.
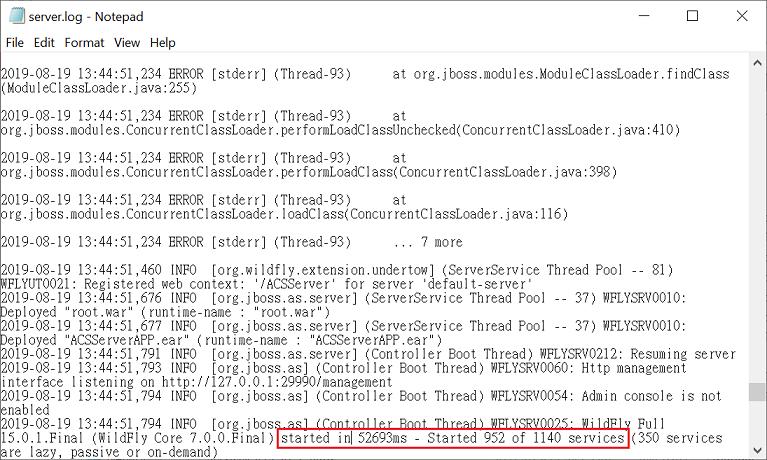
На ваш e-mail было отправлено письмо с регистрационной информацией.
Пожалуйста, дождитесь письма, так как контрольная строка изменяется при каждом запросе.




