Обновление DrayTek VigorACS SI до VigorACS 2 в Windows
ООО «Цифровой Ангел»


Пользователи VigorACS SI имеют возможность обновиться до VigorACS 2. База данных VigorACS 2 совместима с базой данных VigorACS SI, поэтому вы можете сохранить все свои данные после обновления. Если у вас все еще есть лицензия VigorACS SI, срок действия которой еще не истек, MyVigor автоматически преобразует оставшуюся лицензию в VigorACS 2.
Однако обратите внимание, что после установки VigorACS 2 вы не сможете перейти на более раннюю версию VigorACS SI. Пожалуйста, сначала проверьте список совместимых CPE и требования к оборудованию. А VigorACS 2 может работать только на 64-битных платформах, поэтому убедитесь, что у вас 64-битная операционная система.
В этом документе показано, как обновить VigorACS SI до VigorACS 2 в Windows.
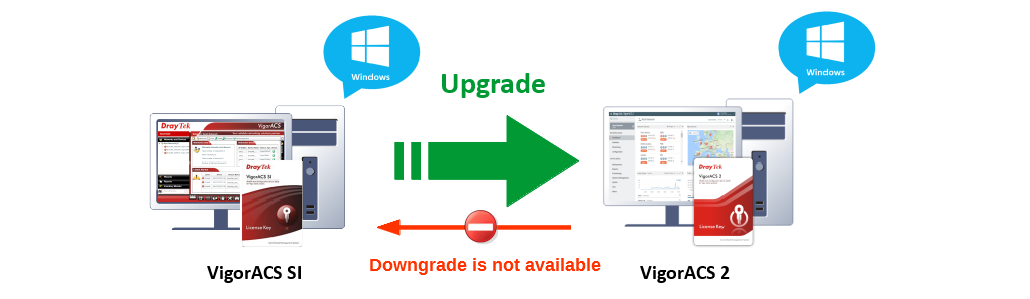
1. Сделайте резервную копию базы данных.
База данных останется после обновления; тем не менее, мы по-прежнему настоятельно рекомендуем сделать резервную копию базы данных VigorACS SI перед началом работы. Пожалуйста, обратитесь к этой статье, чтобы узнать, как создать резервную копию базы данных.
2. Удалите VigorACS SI и java.
Сначала выключите службы VigorACS SI и удалите VigorACS SI и java. (Пожалуйста, не удаляйте MariaDB, если вы хотите сохранить базу данных VigorACS SI.)
3. Установите Java (OpenJDK) и VigorACS2.
Распакуйте установочный пакет и сначала установите OpenJDK (Путь: \ ACS \ Software), затем нажмите Next и пройдите процесс установки.
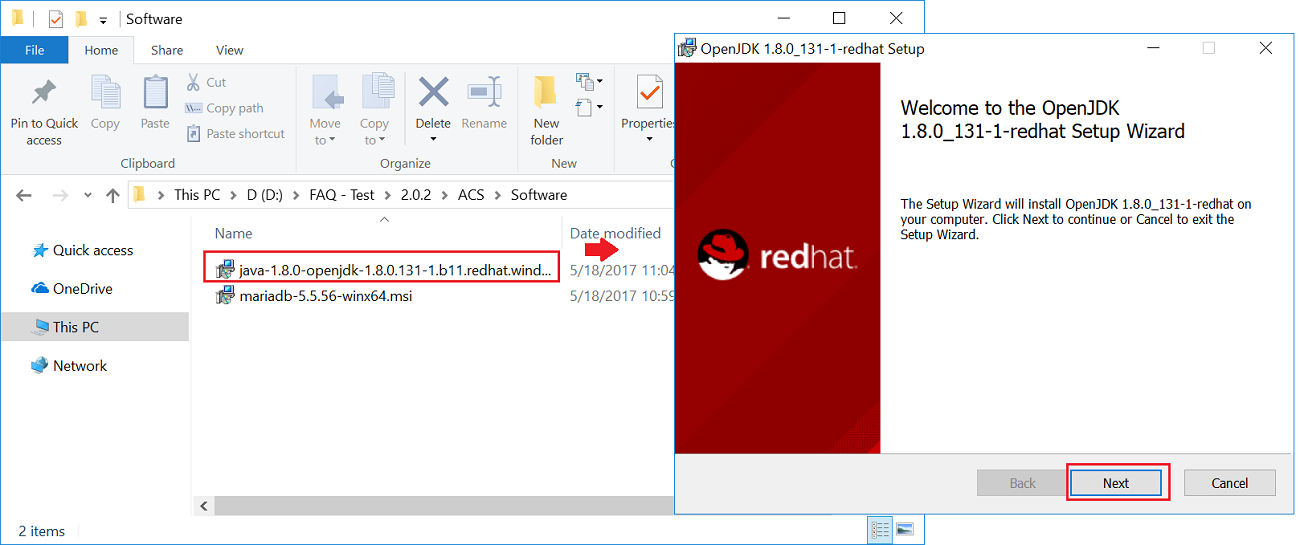
4. Установите VigorACS 2.
1) Запустить setup.exe в пути: \ACS\ACS.
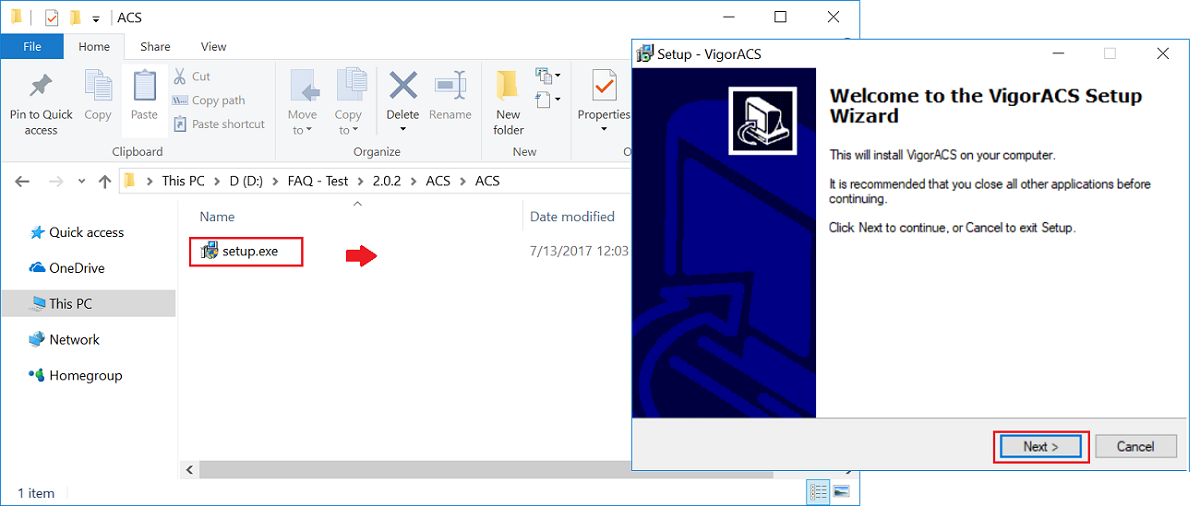
2) Выберите путь к директории MySQL.
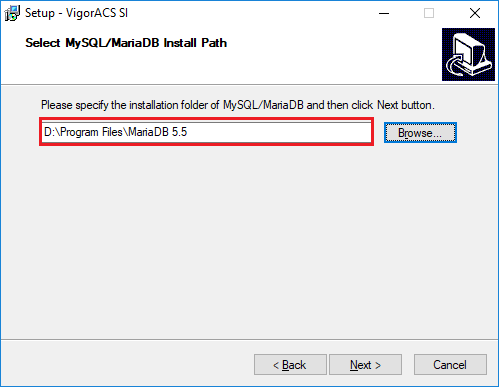
3) Выберите «Upgrade Database», чтобы сохранить данные. «Rebuild Database» очистит базу данных.
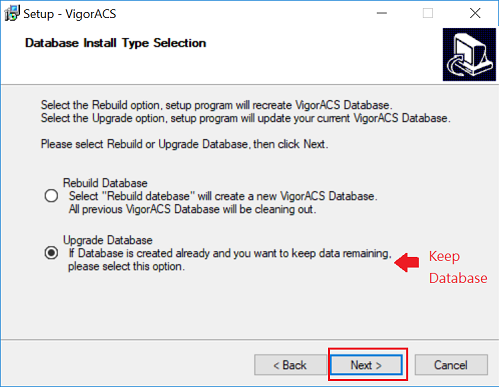
4) Введите пароль root MariaDB, указанный в VigorACS SI.

5) Настройте порт HTTP и HTTPS для VigorACS 2. Используйте тот же номер порта, что и VigorACS SI, чтобы вам не приходилось менять брандмауэр и открывать настройки порта.
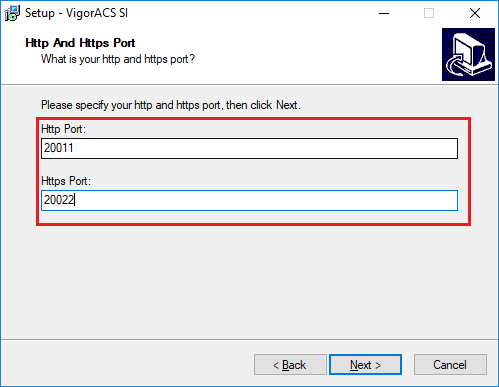
6) После установки вы должны увидеть сообщение «VigorACS 2 успешно запущен».
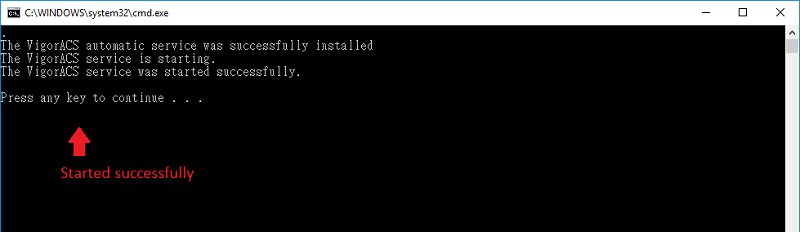
5. Войдите в VigorACS 2 и активируйте лицензию.
1) Чтобы получить доступ к VigorACS 2, запустите браузер и введите IP-адрес или доменное имя ПК, укажите номер порта в URL-адресе, после чего вы увидите страницу входа в VigorACS 2. (Если вы используете ПК, на котором установлен VigorACS 2, вы можете ввести «localhost» с номером порта.) Поскольку VigorACS 2 использует исходную базу данных VigorACS SI, вы можете войти в систему с тем же именем пользователя и паролем.
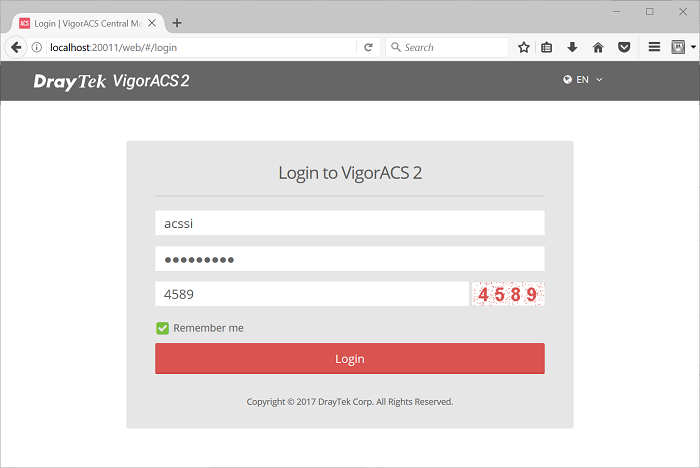
2) Как только вы попытаетесь войти в VigorACS 2, вы увидите предупреждающее сообщение. Нажмите кнопку «Activate», и произойдет перенаправление на страницу входа в MyVigor. Войдите в систему с учетной записью MyVigor, которая владеет исходным сервером VigorACS SI.
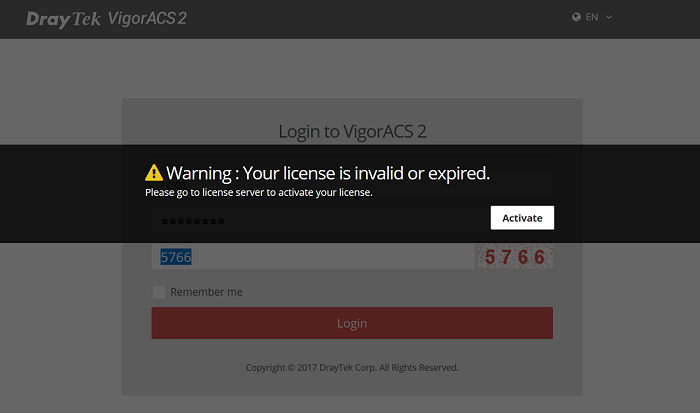
3) Сервер MyVigor автоматически обнаружит и преобразует вашу лицензию из VigorACS SI в VigorACS 2. Нам нужно только нажать кнопку «ON», чтобы снова активировать лицензию.
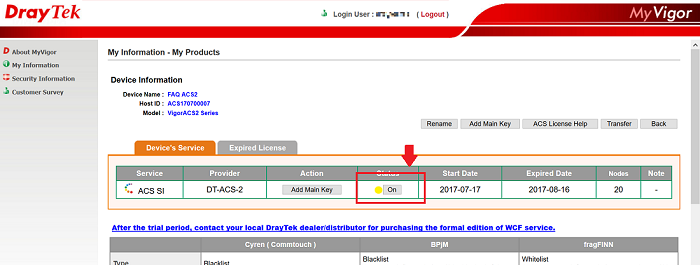
Теперь мы можем наслаждаться новым VigorACS 2!
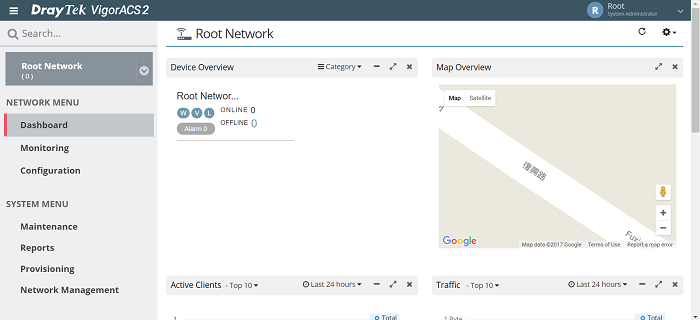
На ваш e-mail было отправлено письмо с регистрационной информацией.
Пожалуйста, дождитесь письма, так как контрольная строка изменяется при каждом запросе.




