Настройка Vigor3900 / 2960 в качестве сервера OpenVPN, используя локальную базу данных пользователей
ООО «Цифровой Ангел»


Vigor3900 и Vigor2960 поддерживают OpenVPN, начиная с версии прошивки 1.4.0. В отличие от других протоколов VPN, OpenVPN предлагает сетевому администратору гибкость в выборе протокола передачи, номера порта и шифрования. Это приложение с открытым исходным кодом, в котором вы можете найти клиентское программное обеспечение для любой платформы. В этой статье показано, как настроить Vigor3900 / Vigor2960 в качестве сервера OpenVPN и использовать его локальную базу данных пользователей для аутентификации.
1. Добавьте профиль пользователя OpenVPN на странице « User Management >> User Profile» :
- Введите Username
- Установите флажок Enable
- Введите Password
- Выберите «Enable» для OpenVPN Dial-In на PPTP/L2TP/SSL/OpenVPN Server
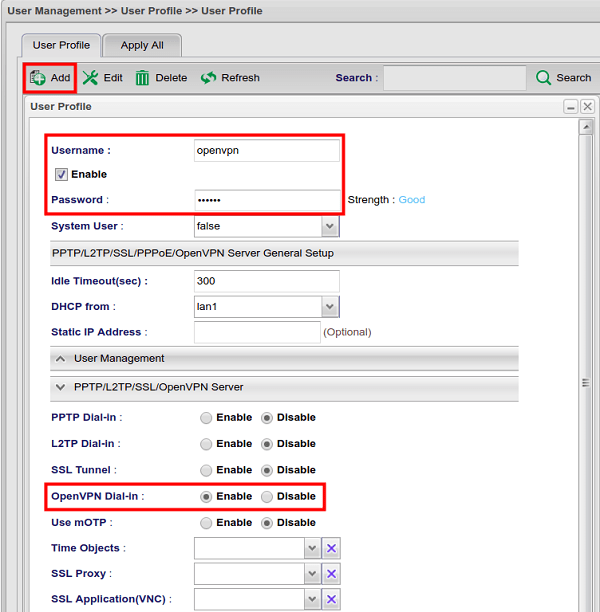
2. Перейдите в раздел VPN и удаленный доступ >> Управление удаленным доступом и включите службу OpenVPN.
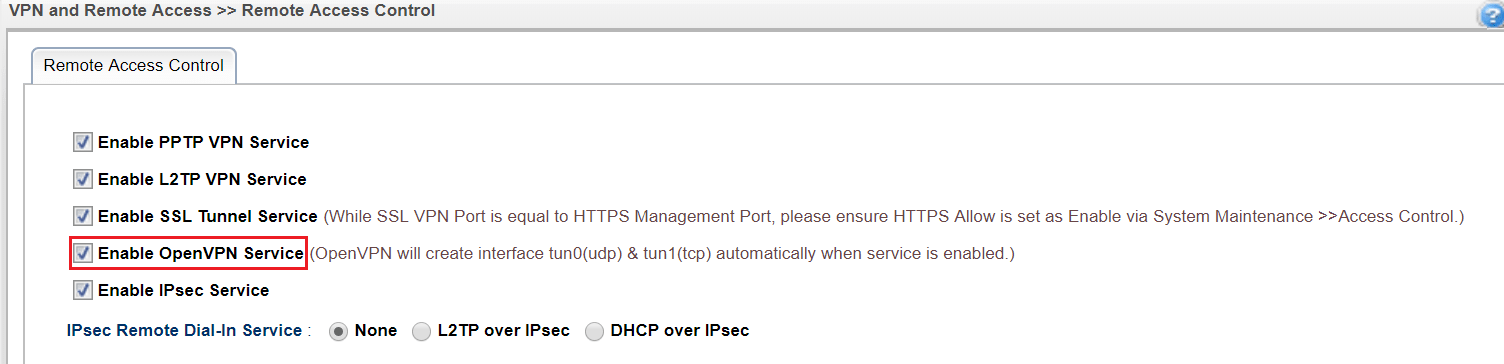
3. Перейдите в раздел VPN and Remote Access >> OpenVPN General Setup >> OpenVPN General Setup:
- Установите флажок Enable
- Включите режим TCP или UDP , в зависимости от того, какой протокол передачи вы хотите использовать для соединений OpenVPN.
- Настройте TCP-порт и UDP-порт, если хотите
- Нажмите Accept, чтобы сохранить
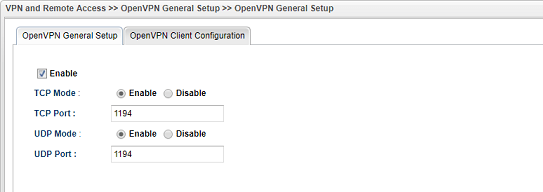
4. Убедитесь, что на маршрутизаторе установлены правильные настройки времени.
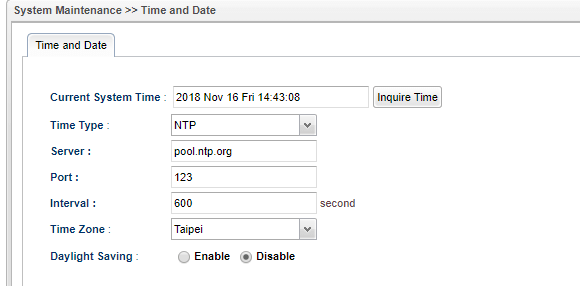
5. Перейдите на страницу OpenVPN Client Configuration :
- Выберите WAN, который разрешает подключение OpenVPN для Interface.
- Выберите Protocol, который вы хотите использовать
- Укажите Config filename
- Щелкните Download, чтобы сохранить файл конфигурации VPN и отправить его на клиентские устройства OpenVPN.
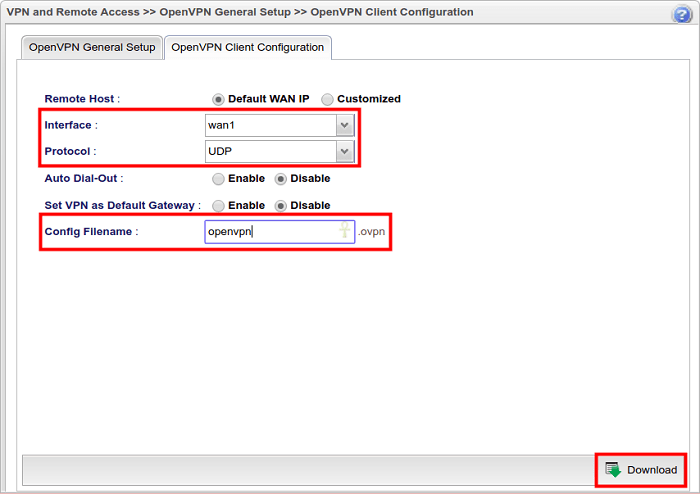
Вы можете использовать любое клиентское приложение OpenVPN для подключения. Все, что вам нужно сделать, это импортировать файл конфигурации, загруженный с маршрутизатора, и ввести имя пользователя и пароль при запросе учетных данных. Здесь мы покажем несколько примеров.
Подключение из macOS с помощью Tunnelblick
1. Загрузите и установите клиентское программное обеспечение OpenVPN. Запустите программное обеспечение и импортируйте файл конфигурации клиента, щелкнув У меня есть файлы конфигурации.
2. Дважды щелкните файл конфигурации клиента, затем выберите «Все пользователи» или «Только я» в зависимости от того, предоставлять ли этот профиль VPN другим пользователям общий доступ. (Примечание: если вы не можете импортировать конфигурацию клиента, дважды щелкнув его, попробуйте перетащить файл ovpn на значок Tunnelblick в строке меню или в доке.
3. Чтобы запустить VPN-туннель, щелкните правой кнопкой мыши значок Tunnelblick в строке меню, затем выберите «Подключить openvpn» («openvpn» - это имя файла конфигурации клиента).
4. Мы можем проверить статус VPN после установления соединения.

Подключение с iOS через OpenVPN Connect
1. Загрузите OpenVPN Connect из магазина приложений. Затем отправьте файл конфигурации на устройство iOS, здесь мы отправим его по почте. На устройстве iOS коснитесь файла и откройте его с помощью приложения OpenVPN.
2. Нажмите «ДОБАВИТЬ», чтобы импортировать конфигурацию клиента.
3. Введите имя пользователя и пароль, затем нажмите ДОБАВИТЬ.
4. Включите VPN.
5. Мы можем проверить статус VPN после установления соединения.

Подключение из Windows через OpenVPN
1. Загрузите и установите OpenVPN для Windows. Импортируйте файл конфигурации клиента, щелкнув правой кнопкой мыши значок OpenVPN на панели задач и выбрав Импортировать файл ...
2. Выберите файл конфигурации и нажмите «Открыть».
3. Установите VPN-соединение, щелкнув правой кнопкой мыши значок OpenVPN на панели задач, затем нажмите «Подключиться».
4. Введите имя пользователя и пароль, затем щелкните OK для подключения.
5. Мы можем проверить статус VPN после установления соединения.
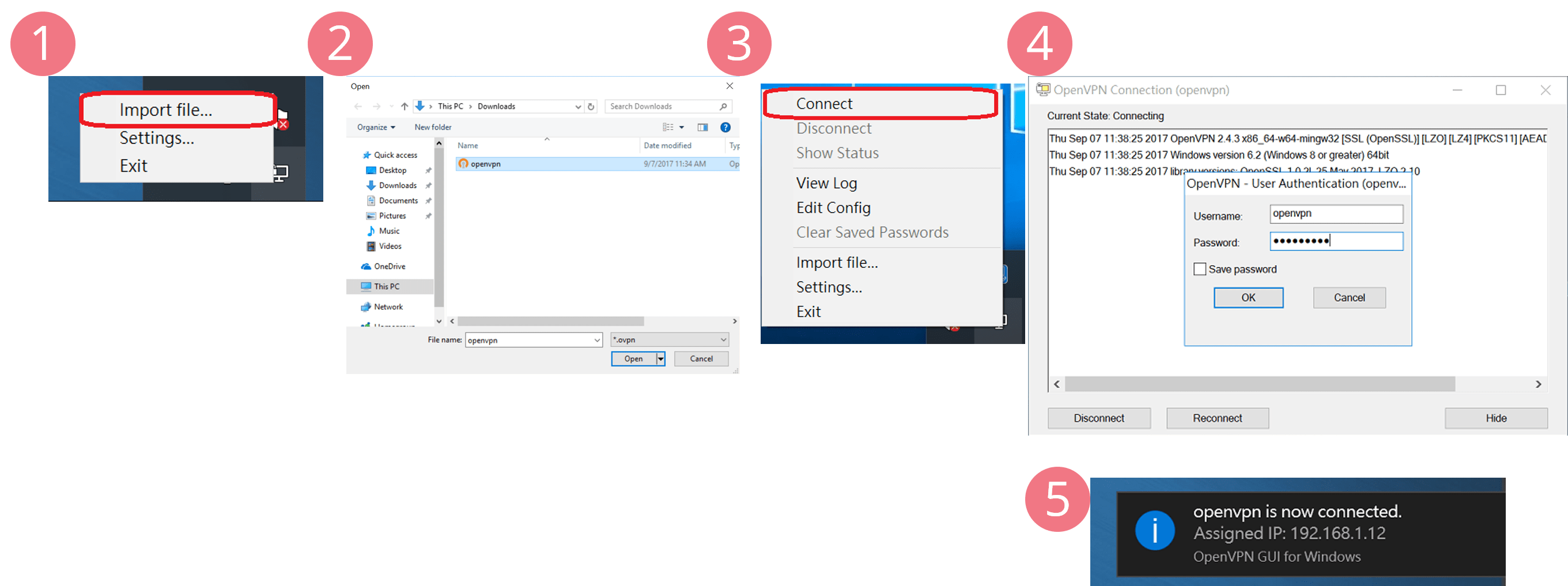
Подключение из Windows через OpenVPN с помощью клиента Smart VPN
OpenVPN поддерживается клиентом Smart VPN начиная с версии 5.2.0, сначала установите OpenVPN для Windows .
1. Добавьте новый профиль и выберите тип VPN OpenVPN.
2. Импортируйте openvpn.ovpn в клиент Smart VPN.
3. Введите имя пользователя и пароль, затем нажмите OK, чтобы сохранить его.
4. Переключите кнопку «Подключиться», и тогда мы сможем проверить статус VPN после установления соединения.
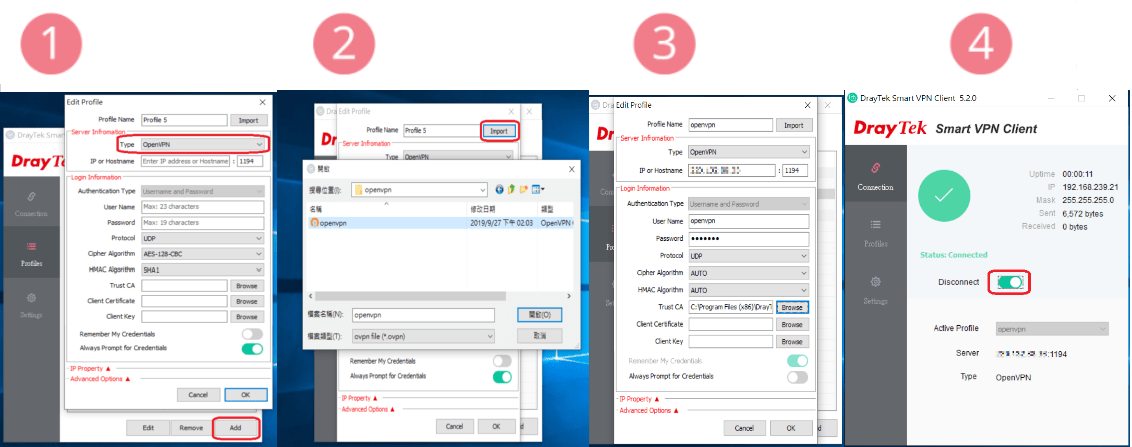
Подключение с Android через OpenVPN Connect
1. Загрузите OpenVPN Connect из магазина Play. Отправьте файл конфигурации на устройство Android, здесь мы отправляем его по почте, а затем загружаем на устройство.
2. Импортируйте файл конфигурации клиента: откройте OpenVPN Connect, затем нажмите значок меню в правом верхнем углу приложения.
3. Выберите «Импортировать профиль с SD-карты» и выберите файл конфигурации клиента.
4. Установите VPN-соединение, введите имя пользователя и пароль, затем нажмите «Подключиться».
5. Мы можем проверить статус VPN после установления соединения.
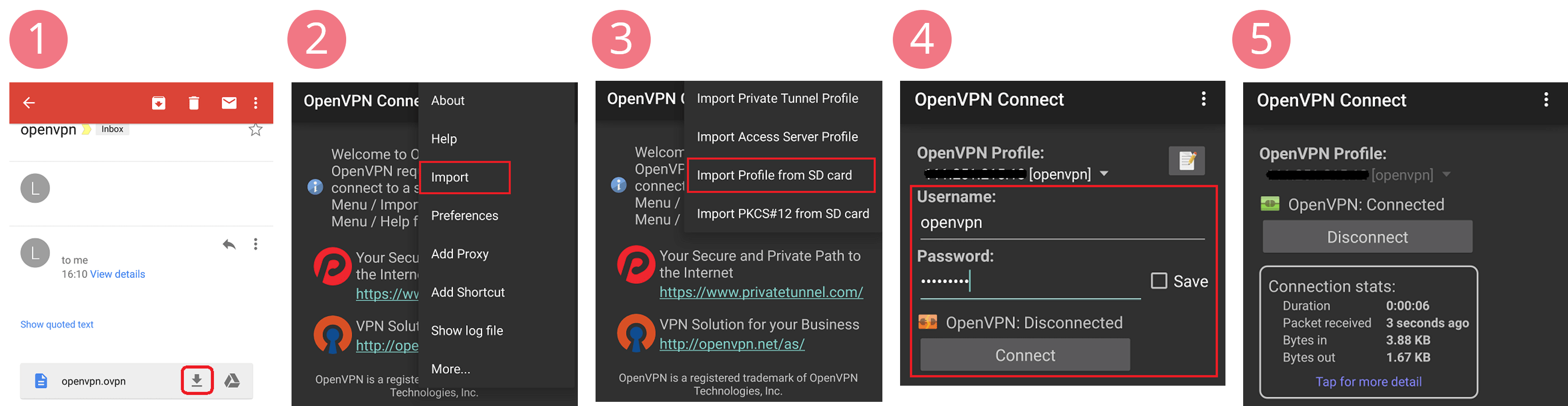
Подключение из Linux (Ubuntu)
1. Загрузите файл конфигурации с маршрутизатора и запустите CLI.
2. Перейдите в каталог, в котором находится файл конфигурации.
3. Установите пакет OpenVPN с помощью команды. sudo apt-get install openvpn
4. Подключите OpenVPN командой sudo openvpn --config [openvpn config filename]
5. Введите имя пользователя и пароль.
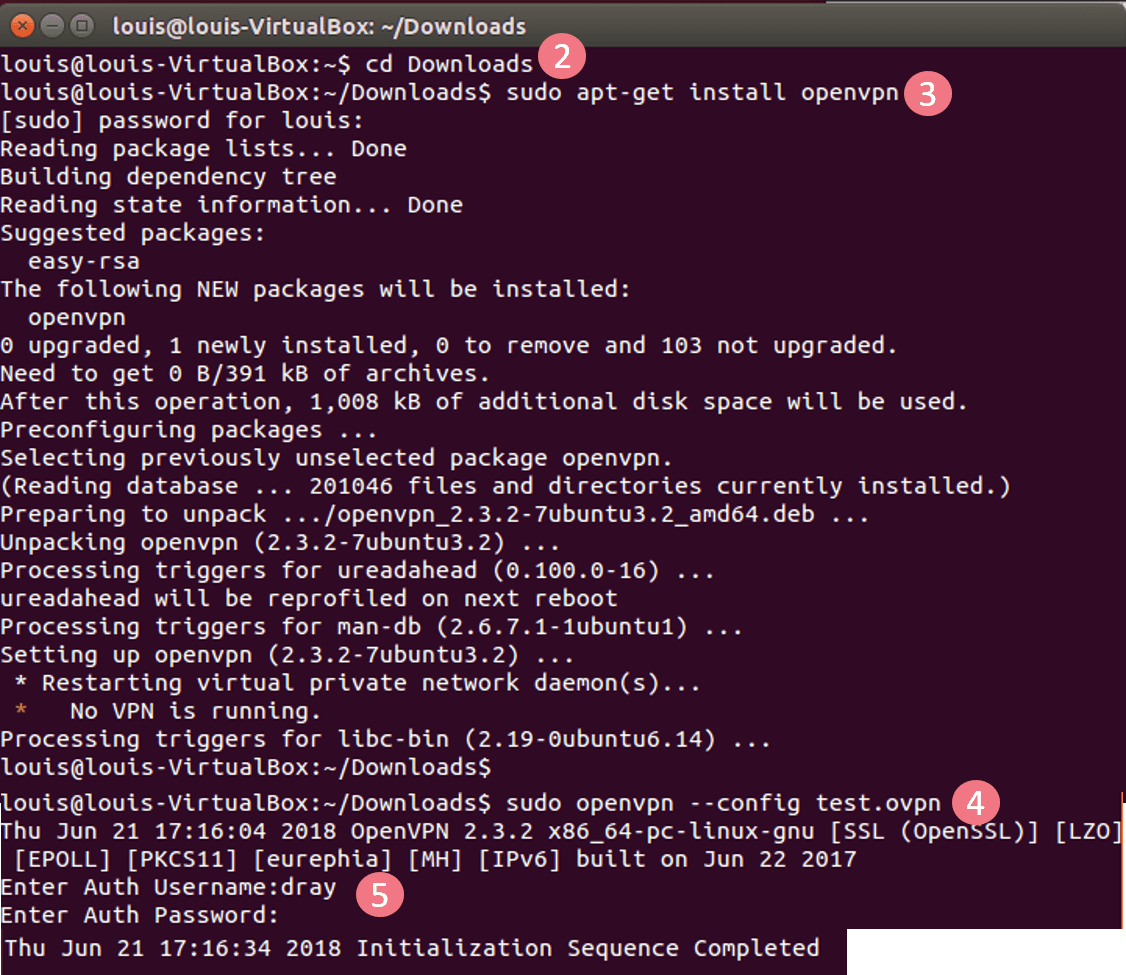
Решение проблем
AUTH: Received control message: AUTH_FAILED
Имя пользователя не существует в локальной базе данных маршрутизатора или пароль не совпадает. (шаг 1)
На ваш e-mail было отправлено письмо с регистрационной информацией.
Пожалуйста, дождитесь письма, так как контрольная строка изменяется при каждом запросе.




