Настройка OpenVPN для маршрутизатора Vigor с помощью самогенерируемого сертификата
ООО «Цифровой Ангел»


Маршрутизатор Vigor поддерживает генерацию сертификатов для OpenVPN начиная с версии прошивки 3.9.4. в этой статье показано, как создать OpenVPN от разных клиентов к маршрутизатору Vigor с помощью самогенерируемых сертификатов.
1. Создайте профиль удаленного удаленного пользователя: перейдите в раздел VPN and Remote Access>> Remote Dial-in User, нажмите на доступный индекс, чтобы отредактировать профиль.

2. Отредактируйте профиль следующим образом:азом:
Проверьте активность индекса
Для разрешенного типа удаленного доступа проверьте туннель OpenVPN
Дайте ему имя пользователя и пароль
Нажмите кнопку ОК, чтобы сохранить
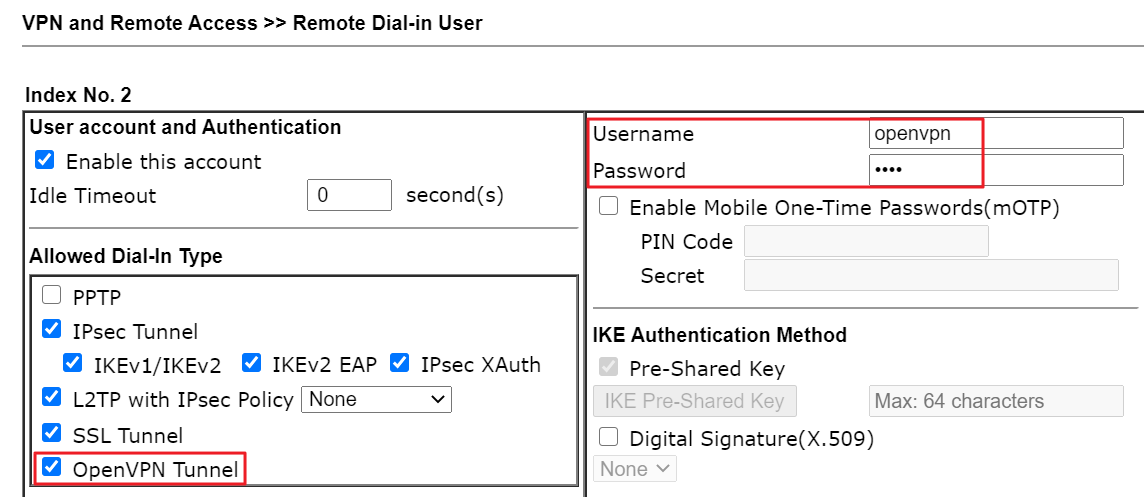
3. Перейдите к VPN and Remote Access >> Remote Access Control и проверьте включена ли служба OpenVPN .
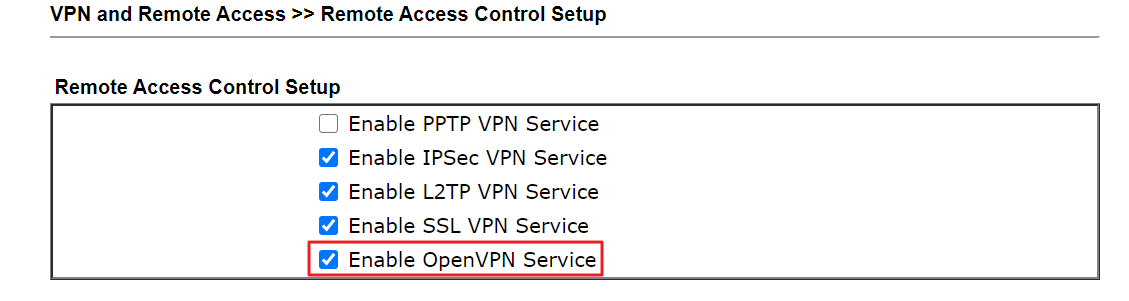
4. Подтвердите правильность времени на маршрутизаторе с помощью System Maintenance >> Time and Date
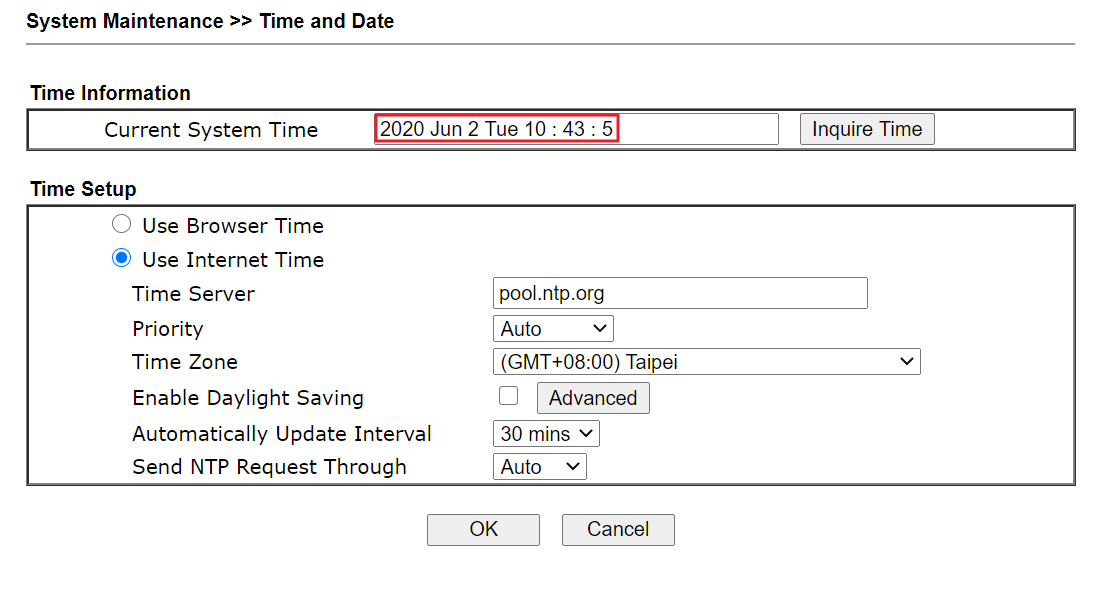
5. Перейти VPN and Remote Access >> OpenVPN >> OpenVPN Server Setup,
Включите режим TCP или UDP, в зависимости от того, какой протокол передачи вы хотите использовать для соединений OpenVPN
Настройте TCP-порт и UDP-порт, если в этом есть необходимость
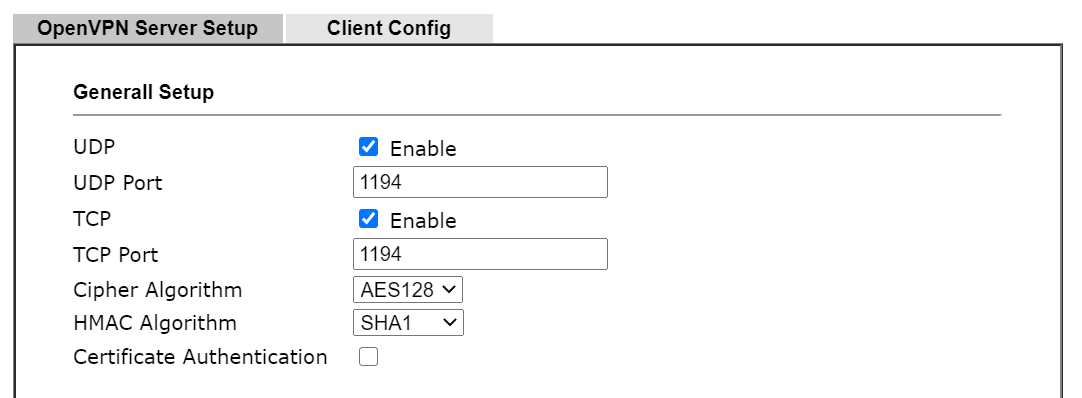
6. Создание сертификатов
Выберите сертификаты, сгенерированные маршрутизатором
Нажмите кнопку Создать
Нажмите OK
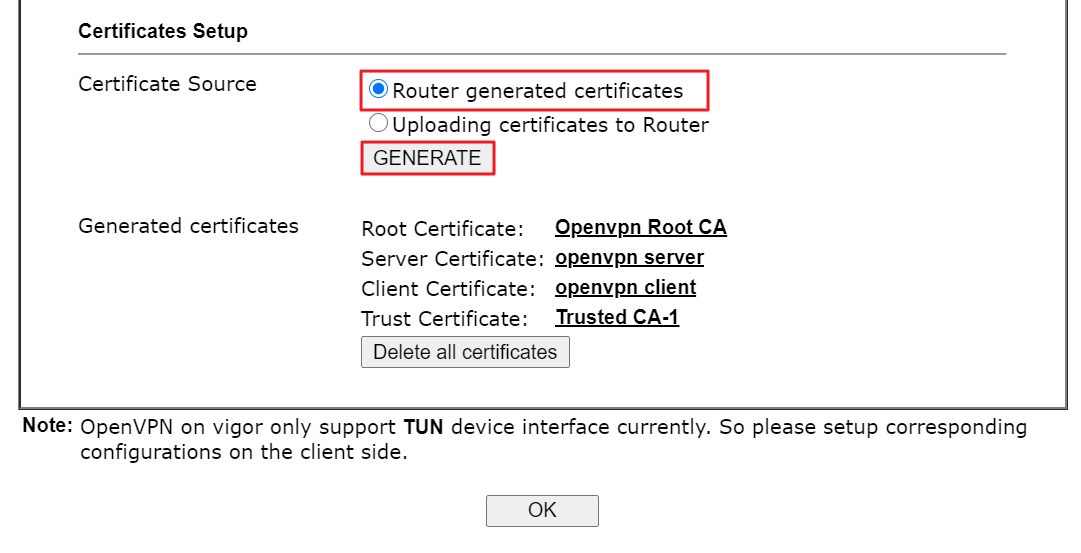
7. перейдите на страницу OpenVPN Client Configuration:
Выберите WAN, который будет использоваться для соединения OpenVPN
Выберите протокол, который вы хотите использовать
Дайте имя файла конфигурации
Нажмите кнопку Экспорт, чтобы сохранить файл конфигурации VPN и отправить его на клиентские устройства OpenVPN.
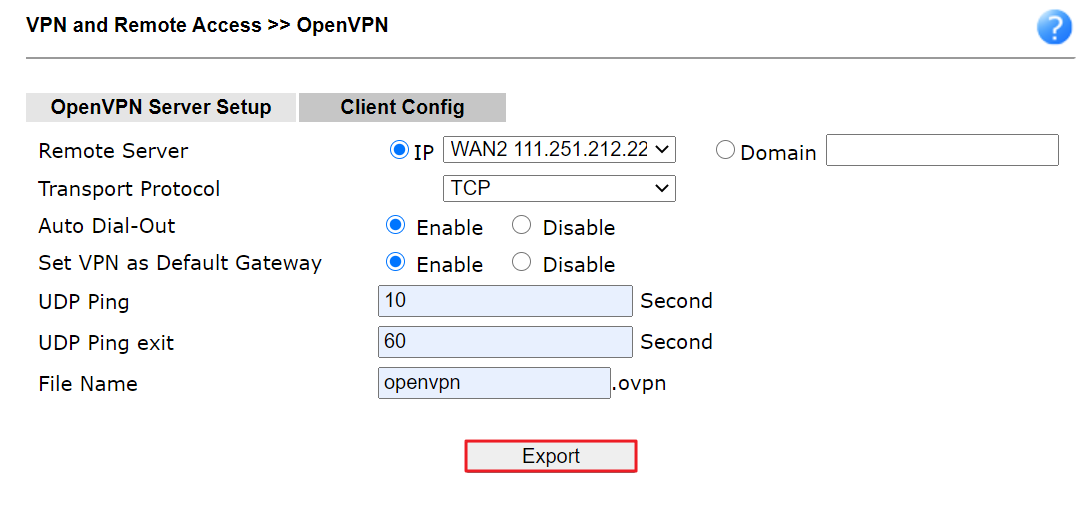
Значение UDP Ping означает, что если в течение не менее n секунд не было отправлено ни одного пакета, маршрутизатор будет отправлять запросы по каналу TCP/UDP. Он имеет два предполагаемых применения:
Совместимость с брандмауэрами с отслеживанием состояния. Периодический пинг гарантирует, правило брандмауэра с отслеживанием состояния, позволяя передавать UDP-пакеты OpenVPN,
Значение UDP Ping exit означает, что после того, как пройдет n секунд без приема пинга или другого пакета произойдет отключение OpenVPN.
Например, если выход UDP Ping установлен на 60, OpenVPN завершит работу в течение 60 секунд, если его одноранговый узел отключится.
8. Перейдите к VPN and Remote Access >> SSL General Setup и выберите сервер OpenVPN сертификат в качестве сертификата сервера.
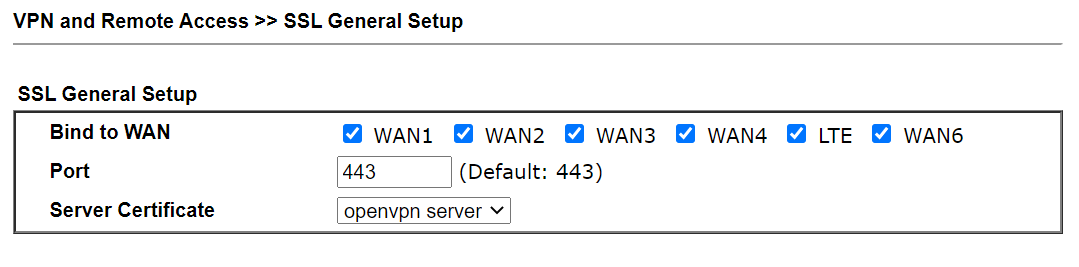
Для подключения вы можете использовать любое клиентское приложение OpenVPN. Все, что вам нужно сделать, это импортировать файл конфигурации, экспортированный из маршрутизатора, и ввести имя пользователя и пароль при запросе учетных данных.
Подключение из macOS с помощью Tunnelblick
1. Загрузите и установите клиентское программное обеспечение OpenVPN. Запустите программное обеспечение и импортируйте файл конфигурации клиента, нажав кнопку I have configuration files.
2. Дважды щелкните файл конфигурации клиента, затем выберите "Все пользователи" или "только я" в зависимости от того, следует ли делиться этим профилем VPN с другими пользователями. (Примечание: Если вы не можете импортировать конфигурацию клиента, дважды щелкнув ее, попробуйте перетащить файл ovpn на значок Tunnelblick в строке меню или док-станции.
3. Чтобы запустить VPN-туннель, щелкните правой кнопкой мыши значок Tunnelblick в строке меню, а затем нажмите кнопку Подключить openvpn ("openvpn" - это имя файла конфигурации клиента)
4. Вы можете проверить состояние VPN после установленного соединения.
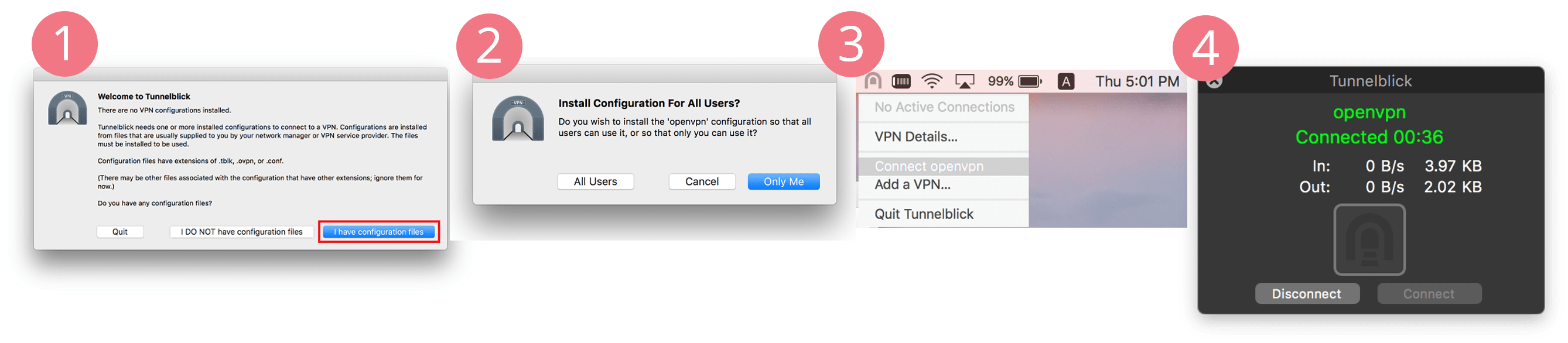
Подключение с iOS с помощью OpenVPN Connect
1. Загрузите OpenVPN Connect из App store. Затем отправьте конфигурационный файл на устройство iOS, отправьте его по почте. На устройстве iOS коснитесь файла и откройте его с помощью приложения OpenVPN.
2. Нажмите кнопку "Добавить" , чтобы импортировать конфигурацию клиента.
3. Введите имя пользователя и пароль, а затем нажмите Добавить.
4. Включите VPN.
5. Мы можем проверить состояние VPN после установленного соединения.
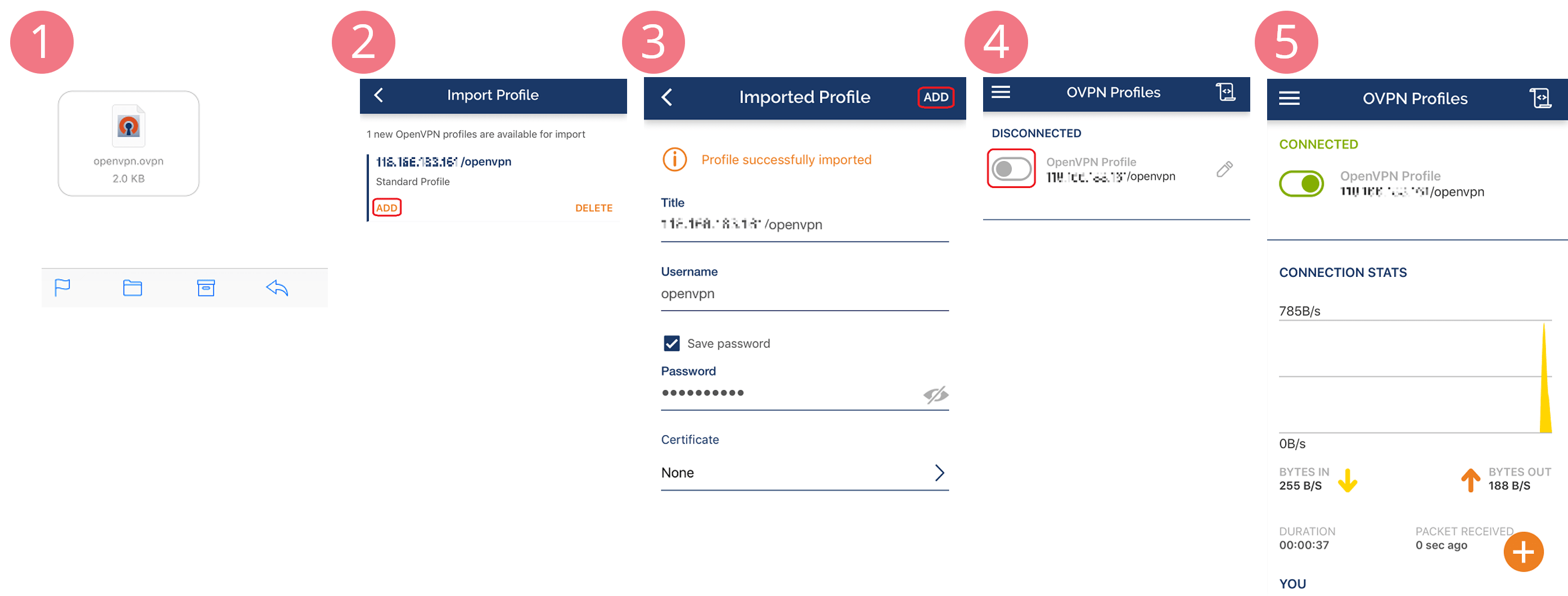
Подключение из Windows с помощью OpenVPN
1. Загрузите и установите OpenVPN для Windows. Импортируйте файл конфигурации клиента, щелкнув правой кнопкой мыши значок OpenVPN на панели задач, а затем нажмите кнопку Импортировать файл...
2. Выберите файл конфигурации и нажмите кнопку Открыть.
3. Установите VPN-соединение, щелкнув правой кнопкой мыши значок OpenVPN на панели задач, а затем нажмите кнопку Подключиться.
4. Введите имя пользователя и пароль, а затем нажмите кнопку ОК для подключения.
5. Вы можете проверить состояние VPN после установления соединения.
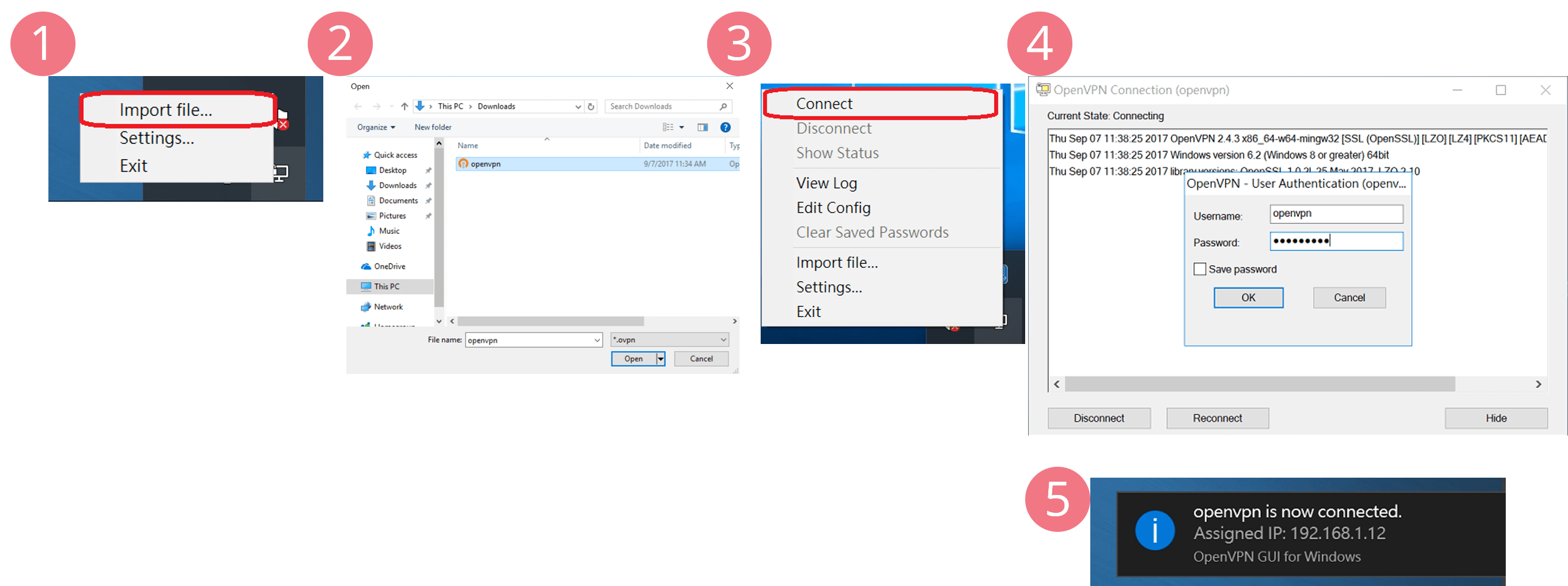
Подключение из Windows с помощью OpenVPN с помощью Smart VPN client
OpenVPN-это VPN-клиент поддерживается начиная с версии V5.2.0, пожалуйста, сначала установите крайнюю версию OpenVPN для Windows.
1. Добавьте новый профиль и выберите тип VPN OpenVPN.
2. Импортируйте сертификат .ovpn в смарт-VPN-клиенте.
3. Введите имя пользователя и пароль, а затем нажмите кнопку ОК, чтобы сохранить его.
4. Нажмите на кнопку Сonnect и затем вы сможете проверить состояние VPN после установленния соединения.

Подключение с Android с помощью OpenVPN Connect
1. Загрузите OpenVPN Connect из Play store. Отправьте конфигурационный файл на Android-устройство, отправьте его по почте, а затем загрузите на устройство.
2. Импортируйте файл конфигурации клиента: откройте OpenVPN соединение, затем нажмите на значок меню в правом верхнем углу приложения.
3. Выберите профиль импортировать с SD-карты и выберите файл конфигурации клиента.
4. Установите VPN-соединение, введите имя пользователя и пароль, а затем нажмите Подключиться.
5. Проверить состояние VPN подключения вы можете после установленния соединения.
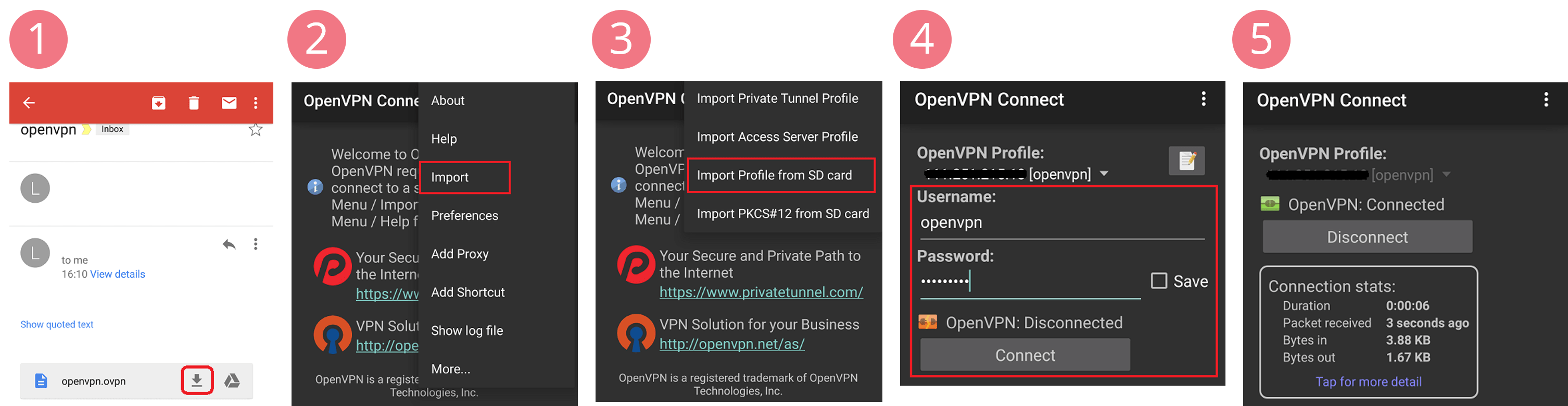
Подключение из Linux (Ubuntu)
1. Скачать файл конфигурации из роутера и запуска командной строки.
2. Перейдите в каталог, в котором находится файл конфигурации
3. Установите пакет OpenVPN с помощью команды sudo apt
4. Подключите OpenVPN командой sudo openvpn --config [имя файла конфигурации openvpn]
5. Введите имя пользователя и пароль
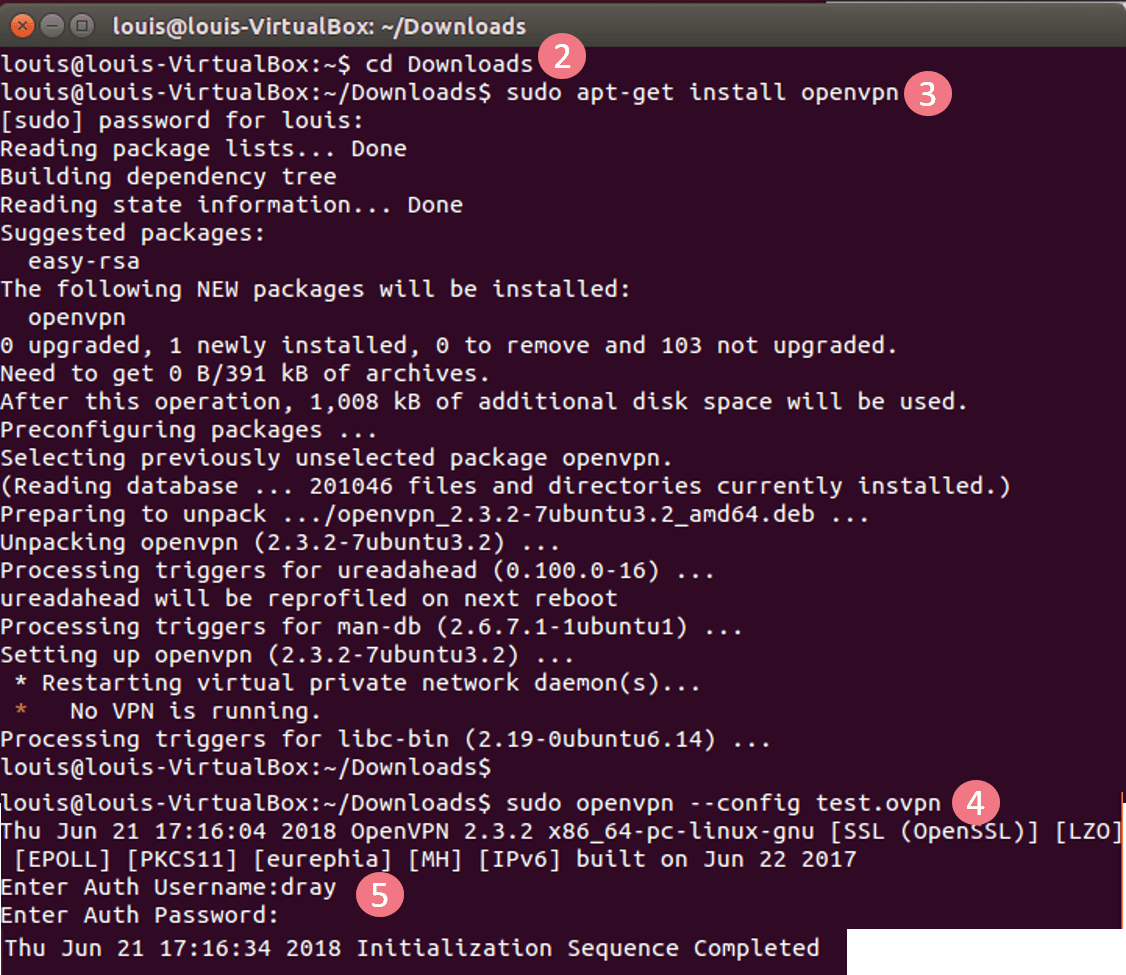
Диагностика
AUTH: Received control message: AUTH_FAILED
Имя пользователя не существует в локальной базе данных маршрутизатора, или пароль не совпадает. (Шаг 1)
На ваш e-mail было отправлено письмо с регистрационной информацией.
Пожалуйста, дождитесь письма, так как контрольная строка изменяется при каждом запросе.




