L2TP через IPsec от Windows 10 до маршрутизатора Vigor
ООО «Цифровой Ангел»


В этой статье рассказывается, как настроить маршрутизатор Vigor в качестве VPN-сервера для L2TP через IPsec, а также как использовать встроенную функцию VPN в Windows 10 для установления VPN-соединения с маршрутизатором Vigor и доступа к сети LAN маршрутизатора Vigor.
Настройка на роутере Vigor
1. Убедитесь, что маршрутизатор подключен к Интернету. Запомните IP-адрес или доменное имя маршрутизатора в глобальной сети.
2. Перейдите в раздел VPN and Remote Access >> Remote Access Control Setup , чтобы убедиться, что установлены флажки «Enable IPsec VPN Service» и «Enable L2TP VPN Service».
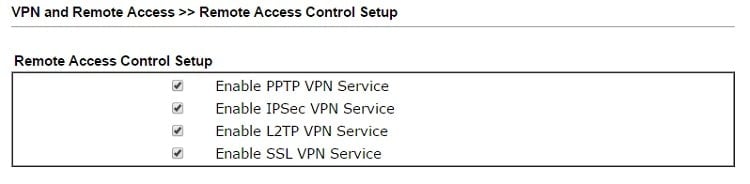
3. Создайте профиль пользователя для удаленного подключения: перейдите в раздел VPN and Remote Access >> Remote Dial-in User , щелкните доступный индекс, чтобы изменить профиль.
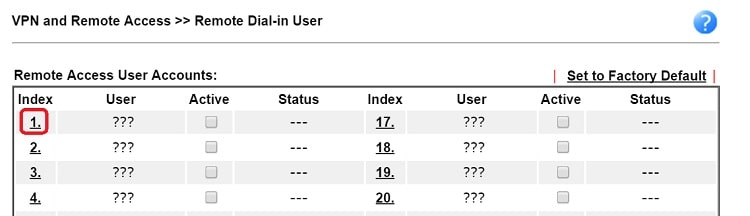
4. Отредактируйте профиль следующим образом:
- Установите флажок Enable this profile
- Для Allowed Dial-In Type отметьте L2TP и установите для политики IPsec значение «Must».
- Дайте ему username и password
- Нажмите OK , чтобы сохранить.
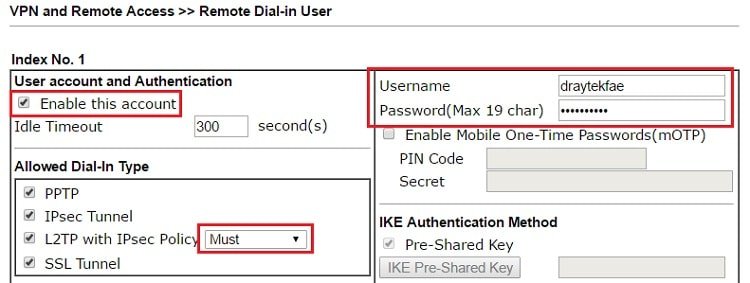
5. Перейдите в раздел VPN and Remote Access >> IPsec General Setup , введите Pre-Shared key и подтвердите его еще раз. Затем нажмите OK , чтобы сохранить.
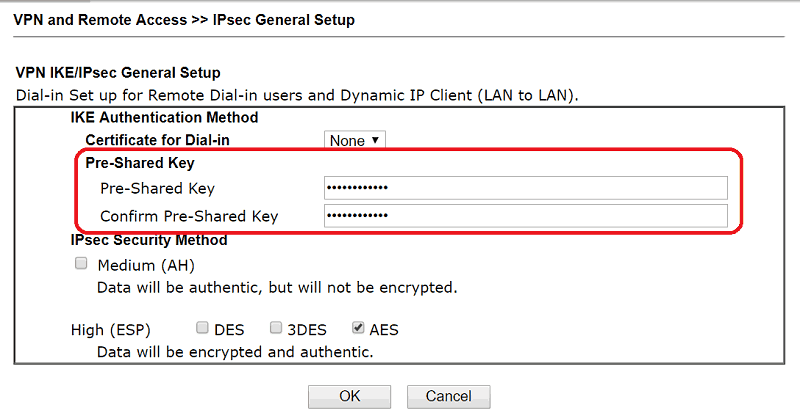
Теперь маршрутизатор готов к работе с удаленными клиентами. Администратор сети может проверить онлайн-пользователей на странице VPN and Remote Access >> Connection Management
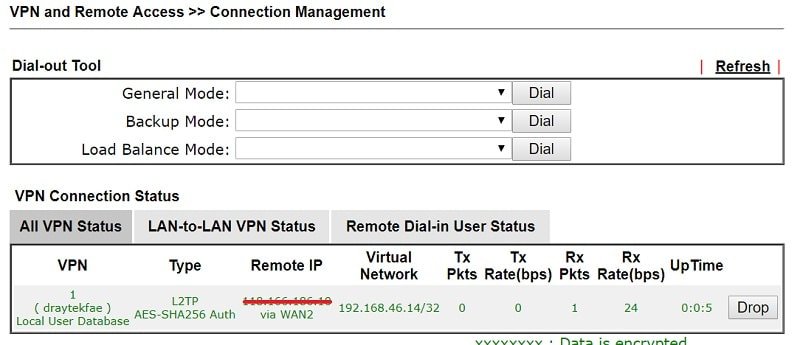
Подключение из Smart VPN Client
- Запустите клиент Smart VPN и добавьте профиль:
- Дайте имя профиля
- Выберите L2TP over IPsec для Type .
- Введите IP-адрес или доменное имя VPN-сервера.
- Введите User Name и Password
- Нажмите ОК
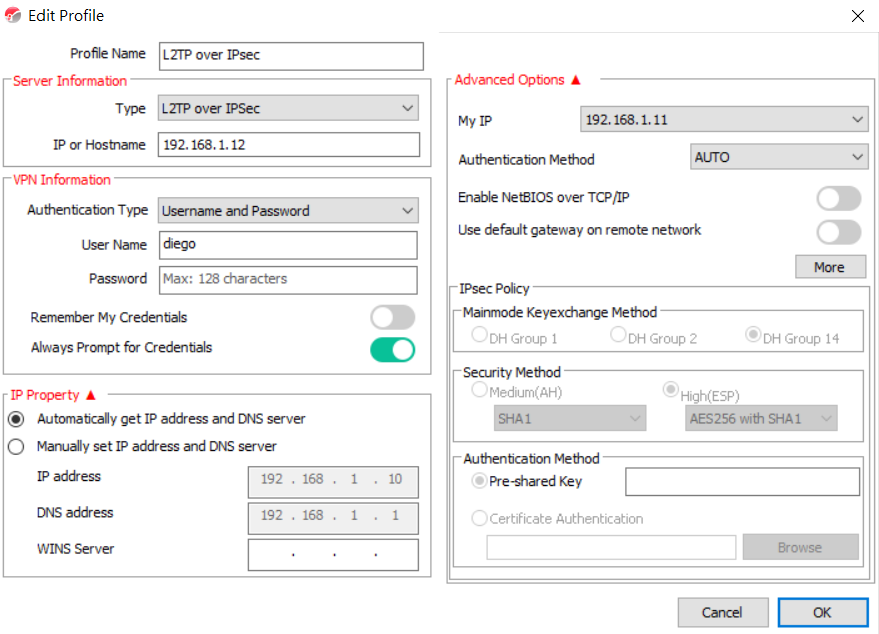
- Нажмите Connect , и тогда мы сможем проверить статус VPN, когда он будет подключен.
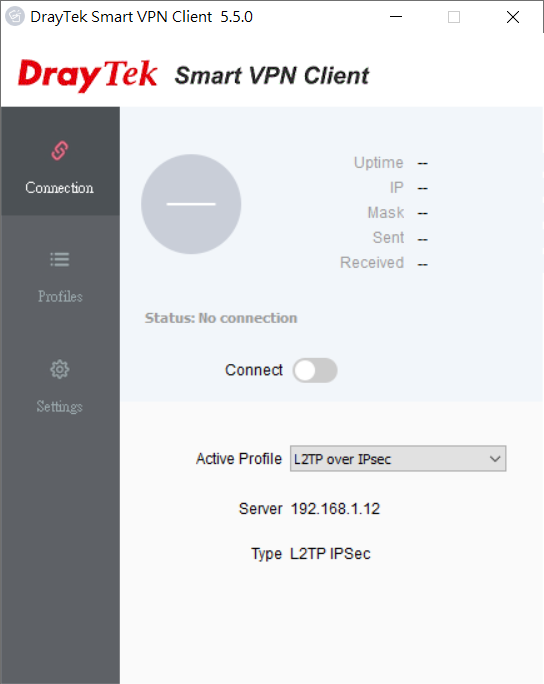
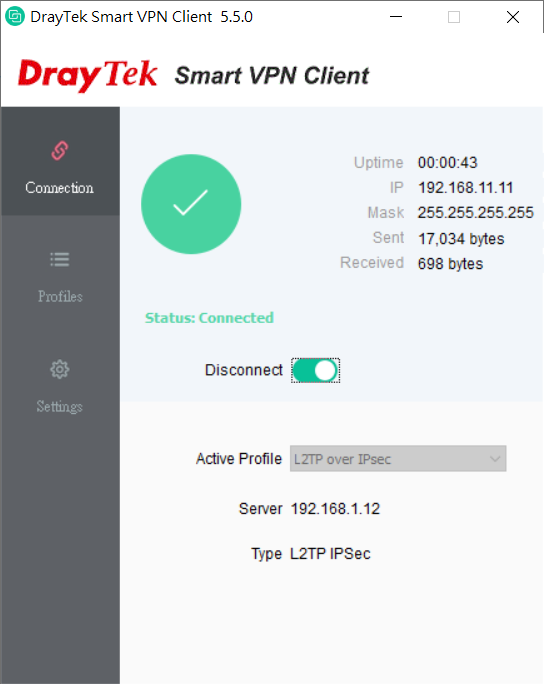
Установка VPN из Windows 10
1. На ПК с Windows перейдите в «Настройки» >> «Сеть и Интернет» >> «VPN », нажмите «Добавить VPN-подключение » .
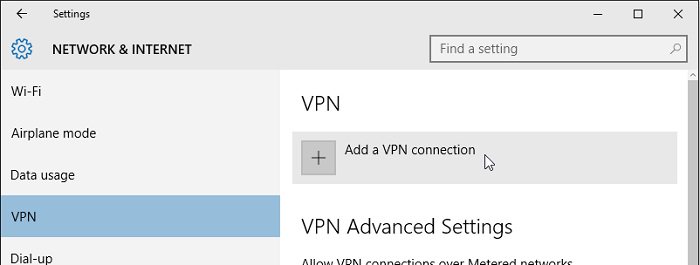
2. Введите IP-адрес или доменное имя маршрутизатора в глобальной сети в поле Имя или адрес сервера, выберите тип VPN как «L2TP/IPsec с предварительным общим ключом» и введите предварительный общий ключ, который мы установили в общих настройках маршрутизатора IPsec .
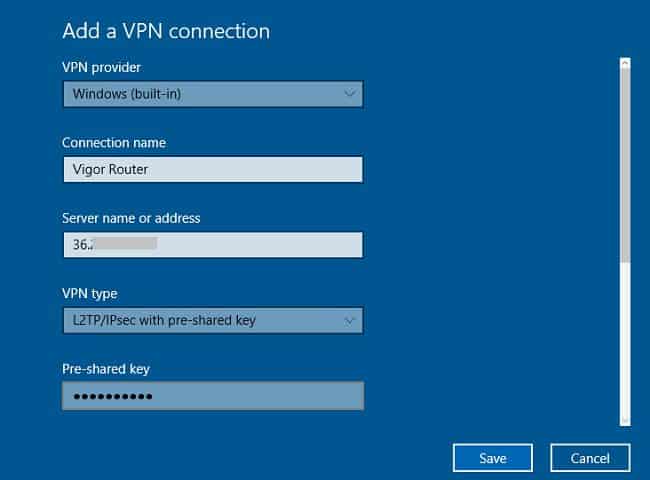
3. Чтобы установить VPN, щелкните VPN-соединение и щелкните Подключиться .
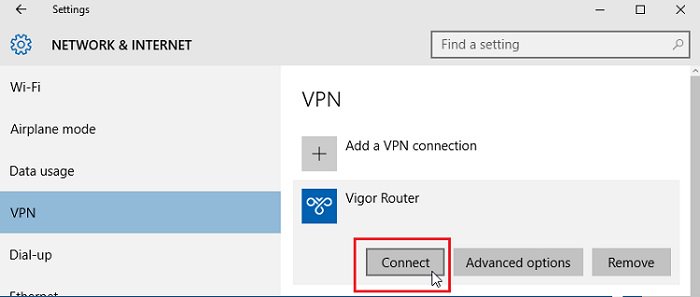
4. Появится окно входа в систему, введите имя пользователя и пароль, установленные в профиле пользователя VPN маршрутизатора.
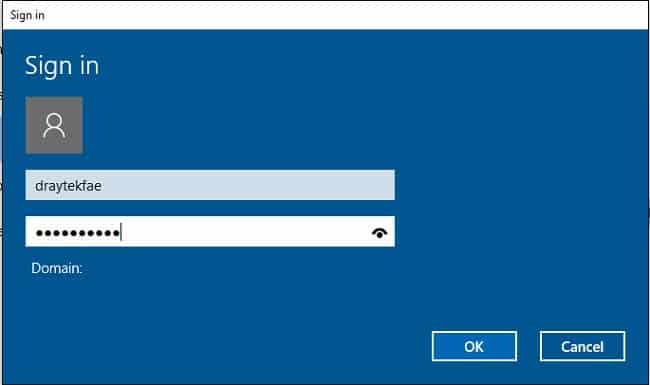
5. Если учетные данные верны, VPN будет подключен.
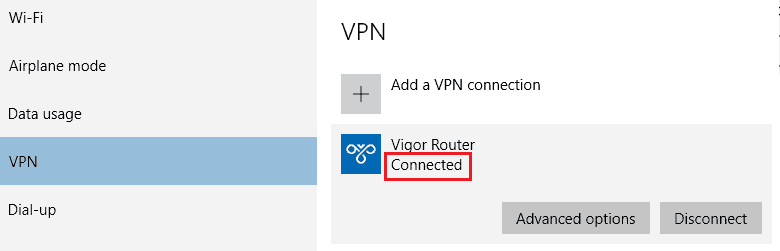
Примечание. Для повышения безопасности рекомендуется изменить алгоритмы обмена ключами IPsec по умолчанию.
Его можно настроить в брандмауэре Windows с повышенной безопасностью --> (правая панель) Свойства --> Параметры IPsec --> Настроить значения по умолчанию IPsec --> Обмен ключами (дополнительно)
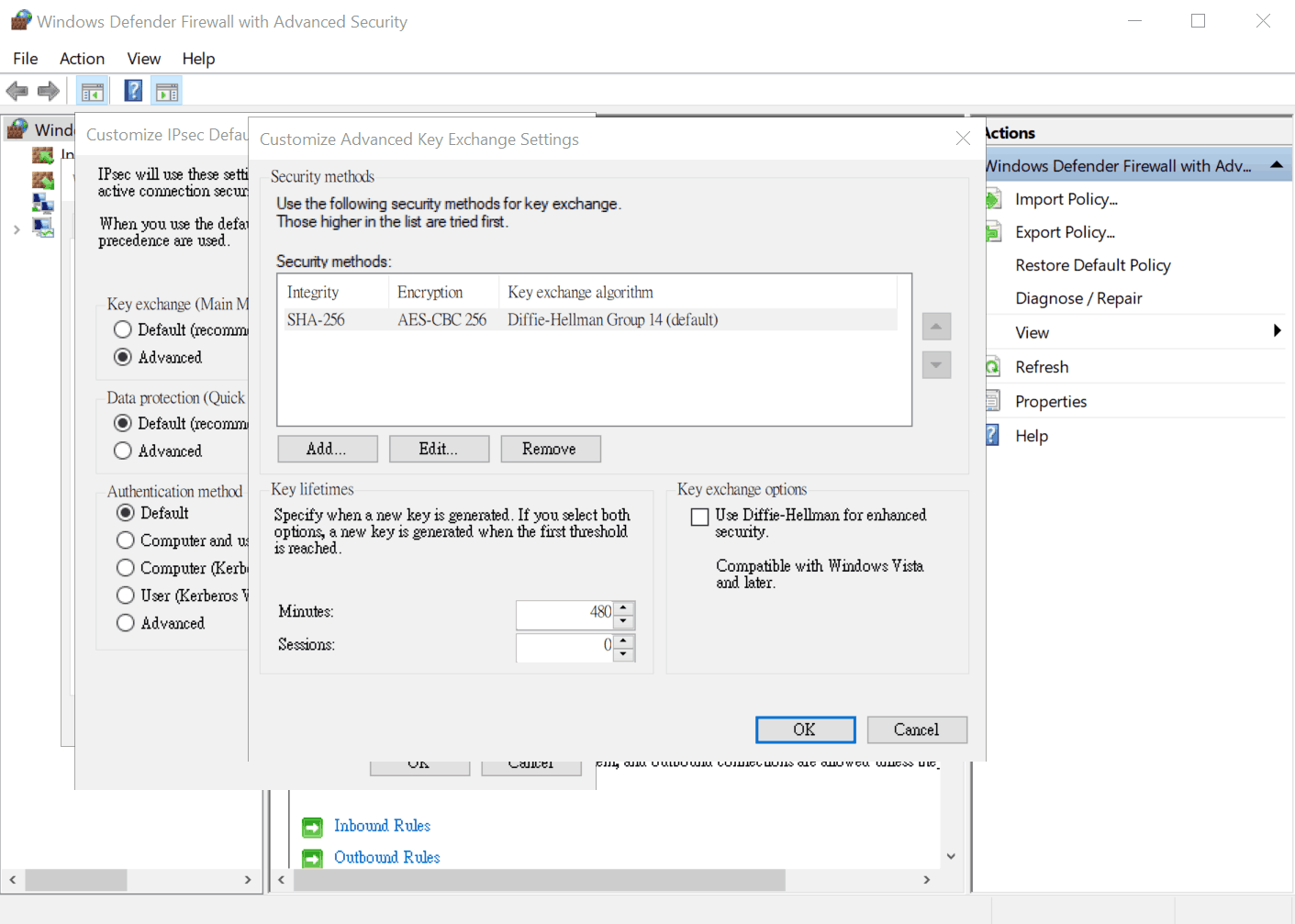
Исправление проблем
Если VPN не удается установить, вы можете попробовать включить дополнительные протоколы для аутентификации. Перейдите в «Панель управления» > «Сеть и Интернет» > «Сетевые подключения», щелкните правой кнопкой мыши подключение VPN к Vigor и выберите «Свойства». На вкладке «Безопасность» включите «PAP» и «CHAP» для аутентификации, затем нажмите «ОК», чтобы применить.
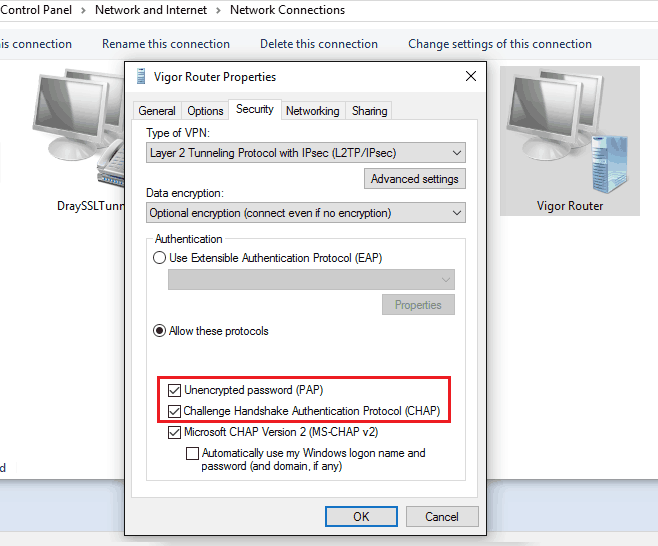
На ваш e-mail было отправлено письмо с регистрационной информацией.
Пожалуйста, дождитесь письма, так как контрольная строка изменяется при каждом запросе.




